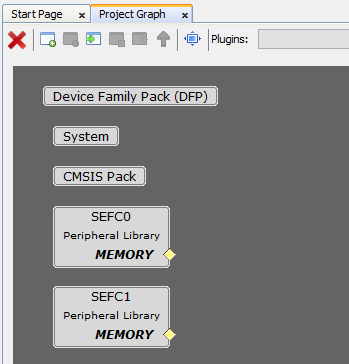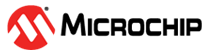2.4 Creating a New Harmony MCC Project
Open the MPLAB® X IDE
Create a New Project by clicking the New Project icon or by selecting File → New Project
- In the New Project window select 32-Bit MCC Harmony Project and click Next
Figure . New MCC Project 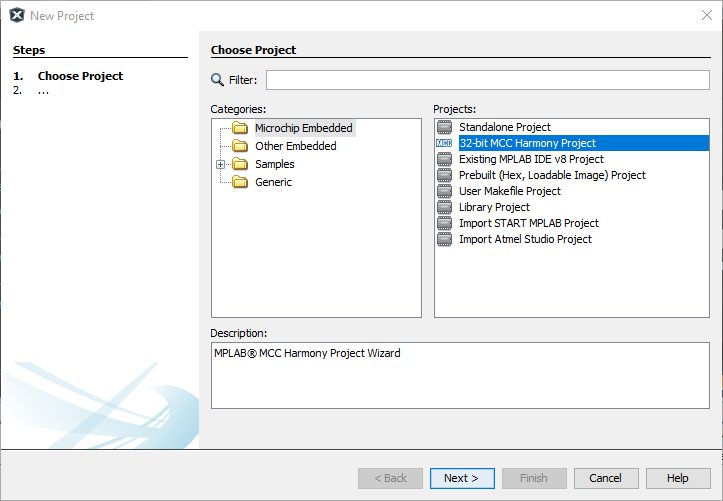
- In the Framework Path, enter the path of the folder to which the MPLAB Harmony 3 packages are downloaded
Figure . Framework Path 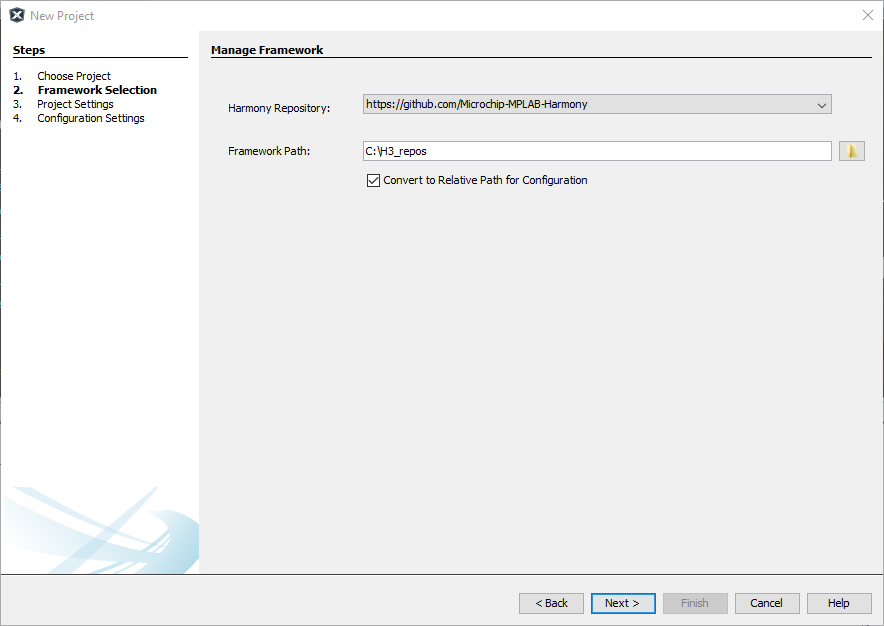
In the Project Setting dialog window, fill in or select the information needed as follows:
Location: Enter a valid path to store the application project
Folder: Enter Project Folder name. For example, MyFirstG3app
Name: Enter Project Name. For example, MyFirstG3app
Path: Selecting the above fields auto populates the Path
- Click Next
Figure . Project Settings 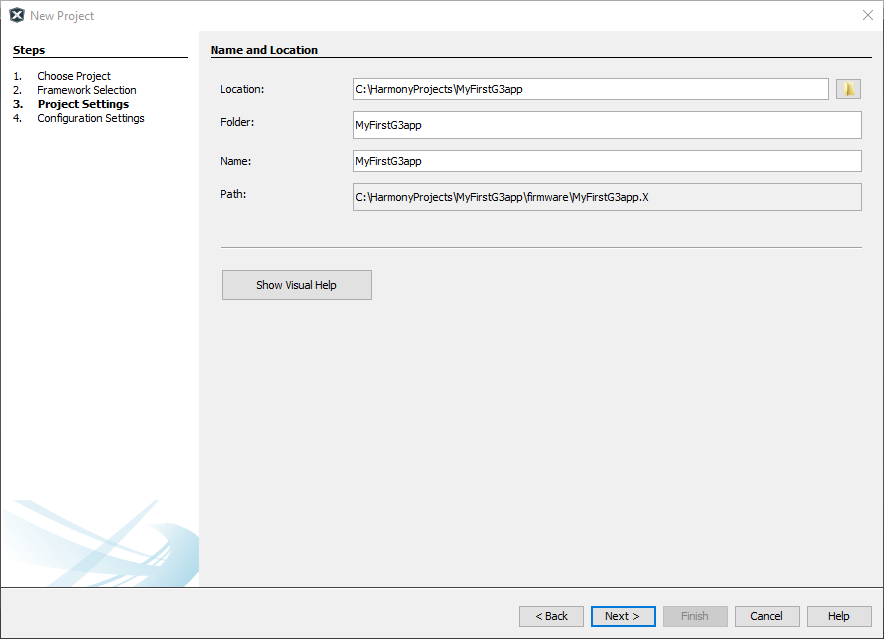
In the Configuration Settings dialog window, fill in or select the information needed as follows:
Name: Configuration Name. For example, pic32cxmtg
Target Device: For this example, select PIC32CX2051MTG128
- Click Finish
Figure . Configuration Settings 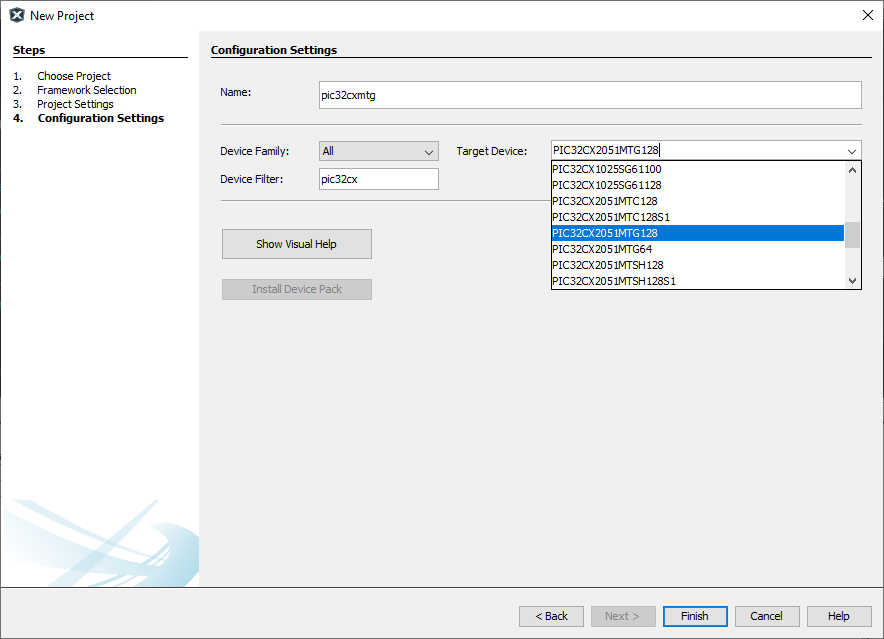
- Click Select MPLAB Harmony in MCC Content Manager Wizard
Figure . Select MPLAB Harmony 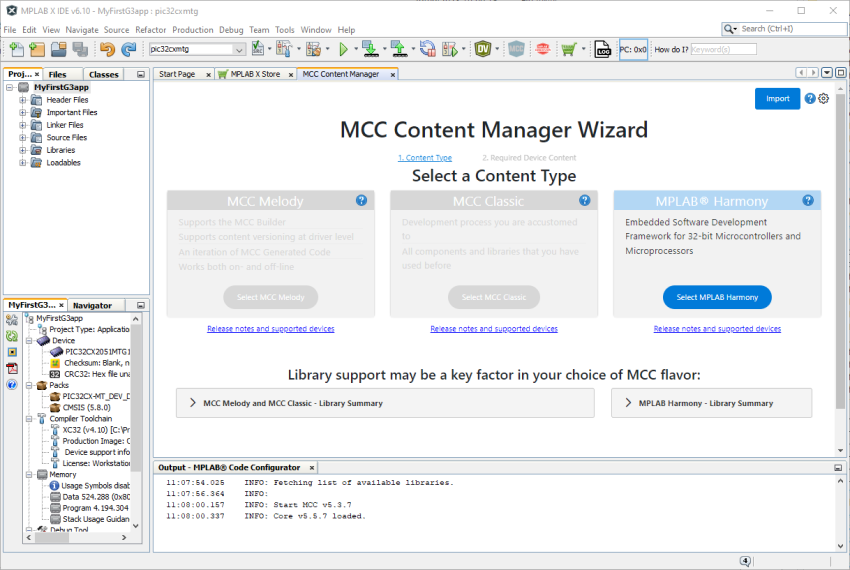
- Click Finish in MCC Content Manager Wizard. Note: Required Content may be needed, as shown in figure, it will be automatically downloaded after clicking Finish
Figure . Required Content And Finish 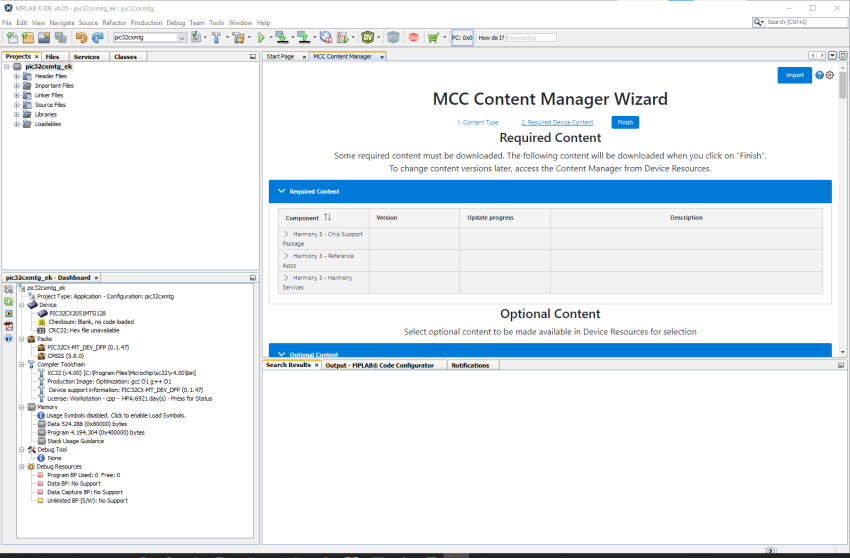
- The above step will open MCC Project Graph
Figure . MCC Project Graph