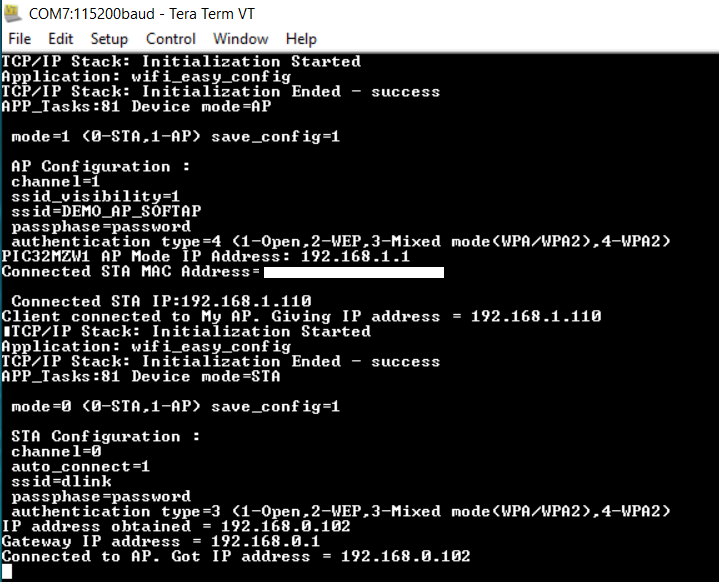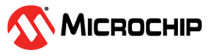1.11 Wi-Fi Easy Configuration
This example showcase Wi-Fi AP application to illustrate SoftAP mode Wi-Fi provisioning via command line(CLI),Socket and HTTP.
Description
This application demonstrates how a user can configure the device with the credentials of the Home AP. The device will come up in SoftAP mode, the user will connect to the SoftAP via a third party STA. User will then send the Home AP credentials to the device and the device will store the credentials in the NVM. The device will auto reboot. Upon reboot, the device will come up in STA mode, it will connect to the Home AP and acquire an IP address.
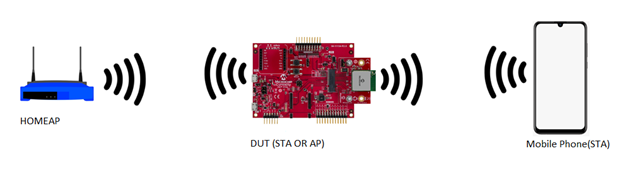
Downloading and building the application
To download or clone this application from Github, go to the top level of the repository
Path of the application within the repository is apps/wifi_easy_config/firmware .
To build the application, refer to the following table and open the project using its IDE.
| Project Name | Description |
|---|---|
| pic32mz_w1_curiosity_freertos.X | MPLABX FreeRTOS project for PIC32MZ W1 Curiosity Board |
| pic32mz_w1_curiosity | MPLABX project for PIC32MZ W1 Curiosity Board |
Setting up PIC32MZ W1 Curiosity Board
Connect the Debug USB port on the board to the computer using a micro USB cable
On the GPIO Header (J207), connect U1RX (PIN 13) and U1TX (PIN 23) to TX and RX pin of any USB to UART converter
Home AP (Wi-Fi Access Point with internet connection)
Running the Application
Open the project and launch Harmony3 configurator.
Configure SoftAP credentials as required.
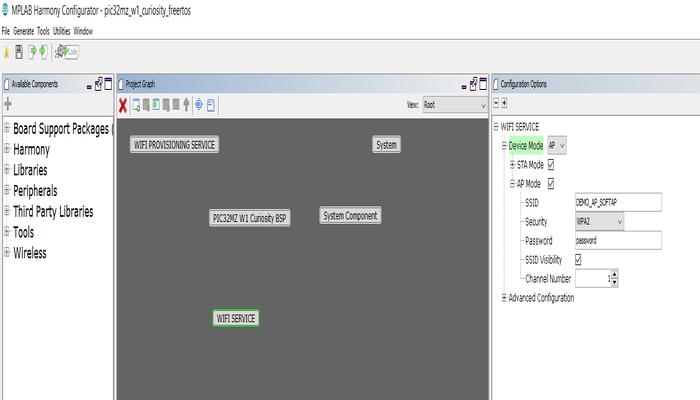
Save configurations and generate code via MHC
Build and program the generated code into the hardware using its IDE
Open the Terminal application (Ex.:Tera term) on the computer
Connect to the "USB to UART" COM port and configure the serial settings as follows:
Baud : 115200
Data : 8 Bits
Parity : None
Stop : 1 Bit
Flow Control : None
The device will boot in SoftAP mode.
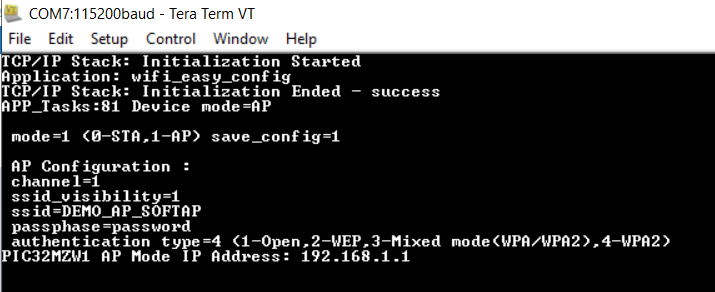
Provisioning using TCP Socket
Connect to the SoftAP from a laptop or mobile phone.User may have to enter password on laptop or mobile phone for connecting to device SoftAP based on security type selected in MHC. As soon as the client connects, the device will print the IP address leased to it.
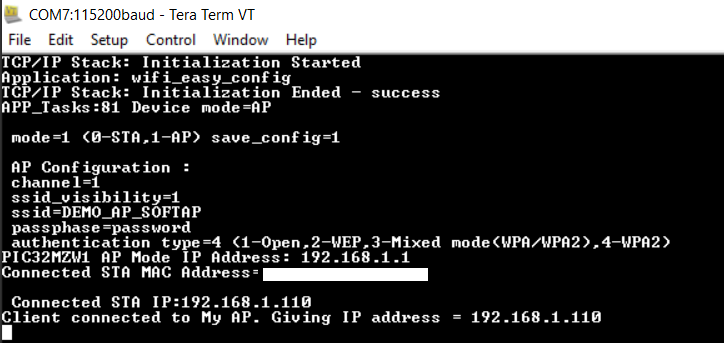
Using a TCP Client tool like Packet Sender installed in the laptop connected to the softAP, send the following JSON file to AP’s provisioning port (192.168.1.1:6666)
Note: User would need to edit the default JSON file as per their home AP settings.
{
"mode": 0, "save_config": 1,"countrycode":"GEN",
"STA": { "ch": 0, "auto": 1, "auth": 3, "SSID": "dlink", "PWD":"password"},
"AP": {"ch": 2, "ssidv": 1, "auth": 4, "SSID": "DEMO_AP_SOFTAP", "PWD": "password" } } 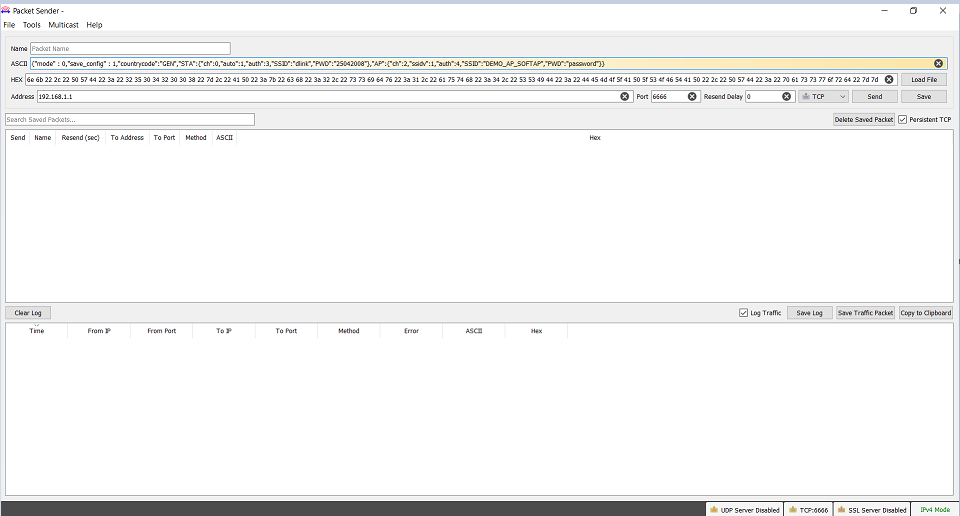
For more details follow the steps available in : Wi-Fi provisioning Using JSON Format under Wi-Fi provisioning System Service
Provisioning using Mobile Application
Connect to the SoftAP from a mobile phone.User may have to enter password on mobile phone for connecting to device SoftAP based on security type selected in MHC. As soon as the client connects, the device will print the IP address leased to it.
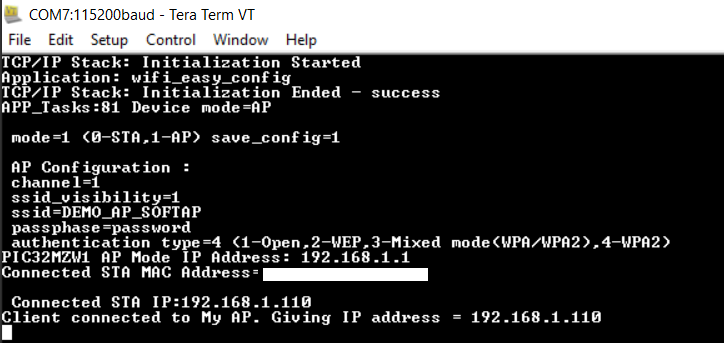
For more details follow the steps available in : Wi-Fi provisioning Using Mobile Application under Over Wi-Fi provisioning System Service
Provisioning using HTTP(webpage)
Connect to the SoftAP from a laptop or mobile phone.User may have to enter password on laptop or mobile phone for connecting to device SoftAP based on security type selected in MHC. As soon as the client connects, the device will print the IP address leased to it.
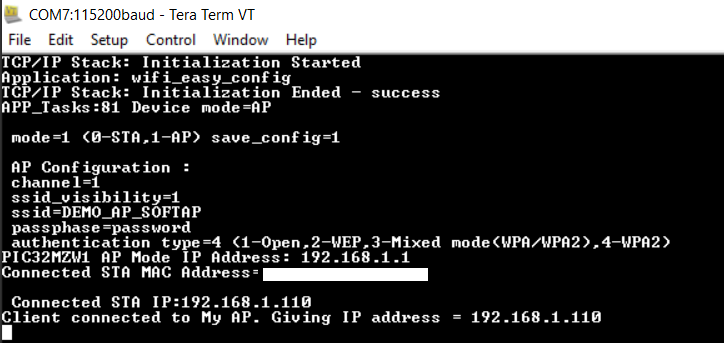
For more details follow the steps available in : Wi-Fi provisioning using HTTP under Wi-Fi provisioning System Service
Provisioning using Command line
User can enter the below command to switch mode to STA and set desired SSID,passphase and security .
wifiprov set 0 1 <country_code> <channel> <authtype> <ssid_name> <psk_name>
For more details follow the steps available in page: Wi-Fi provisioning using CLI
The device will switch from AP mode to STA mode. The device will now connect to the configured AP.