Creating MPLAB® Harmony 3 Project using MPLAB® X IDE
To create a new MPLAB® X IDE Harmony 3 project, launch the MPLAB® X IDE.
- Launch the New Project Wizard using one of the following methods:
- From the Toolbar: Click on the New Project icon
 , or
, or - From the Menu: Select File -> New Project, or
- From the Keyboard: Ctrl + Shift + N
- From the Toolbar: Click on the New Project icon
-
Choose “32-bit MPLAB® Harmony 3 Project” and Click Next
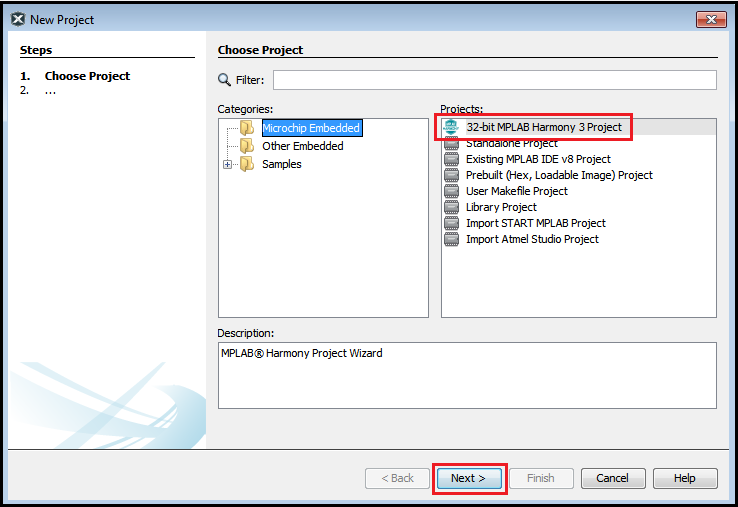
-
Specify the location where the Harmony 3 repositories have been downloaded with content manager, then click Next.
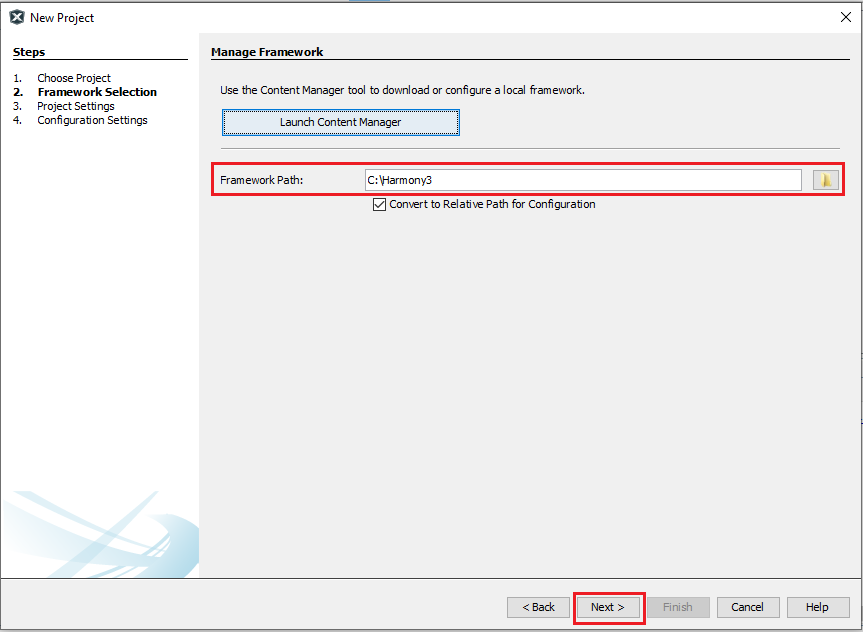
- Specify Project Name, Location and Folder.
- Location: Indicates the path to the root folder of the new project. All project files will be placed in this folder.
- Folder: Indicates the physical name of the MPLAB® X .X project folder (Absolute location is indicated in Path). This allows creation of multiple projects in the same location.
- Name: Indicates the logical name of the MPLAB® X Project
- Click the Show Visual Help button to open a contextual help window for a detailed description of various fields in the Configuration Settings.
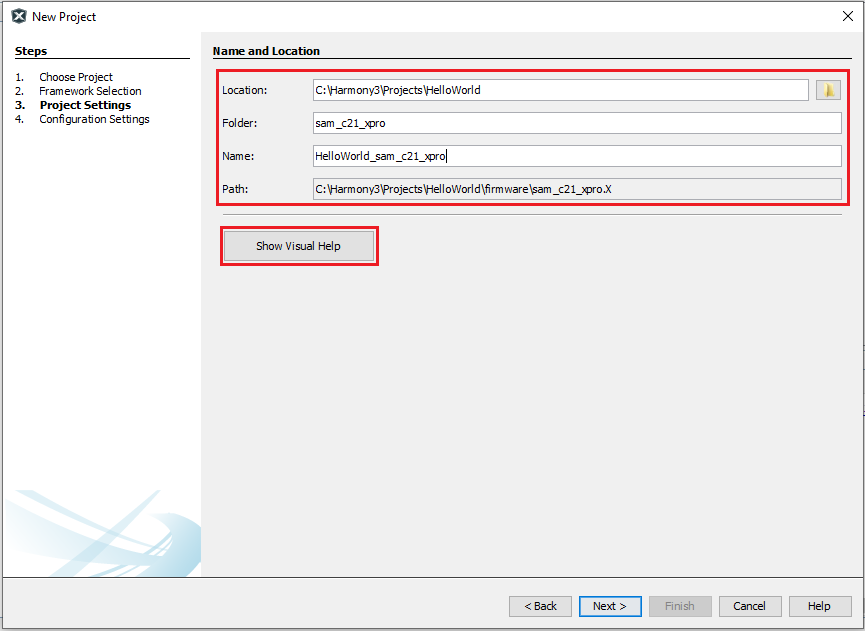
-
Specify configuration name and Select Device.
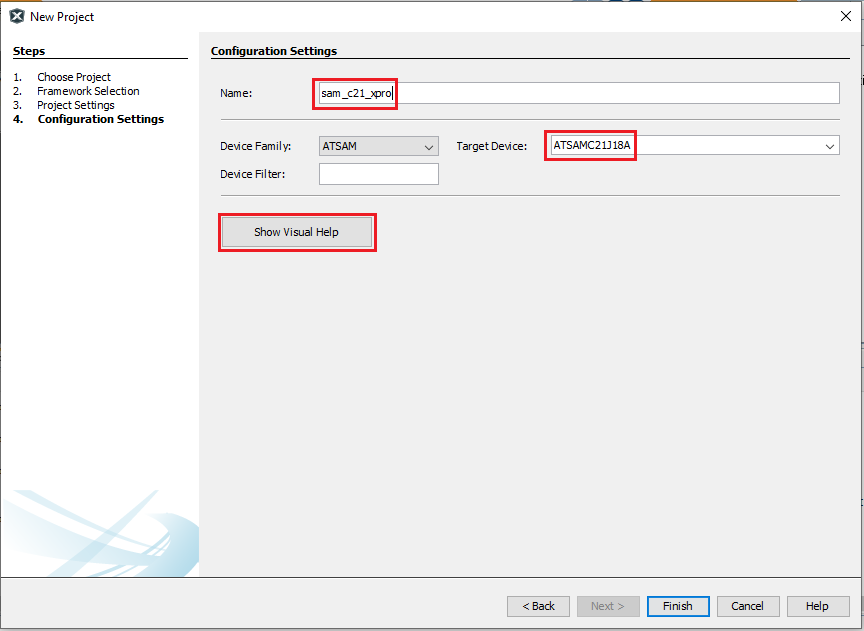
- Launching MHC from MPLAB X
- After selecting the target device, click Finish to launch MHC.
- Users can also launch MHC by selecting Tools > Embedded > MPLAB® Harmony 3 Configurator from the MPLAB X IDE
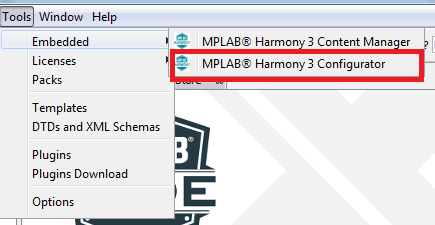
- If necessary, reconfigure the MPLAB® X Harmony framework paths by clicking the Reconfigure Paths button. Otherwise, accept the default settings and then click Launch.
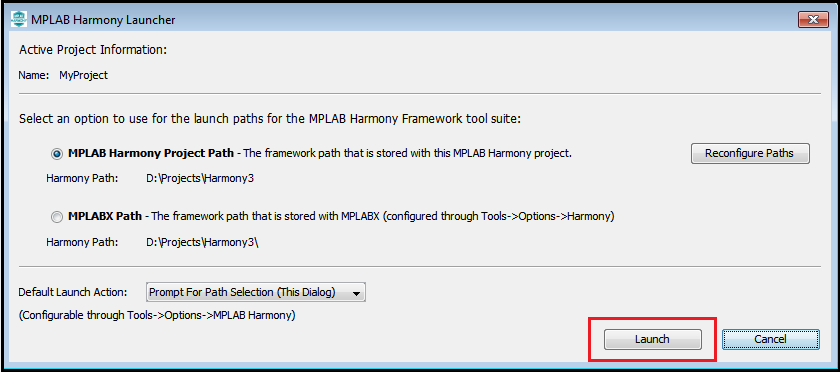
Configure and Generate code with MHC
-
Refer to MHC Configuration page for details on how to add, configure and interconnect required software components
-
Once the Harmony code is generated, user application should be developed in “main.c” or “app.c”.
Build and Program with MPLAB X IDE
-
In MPLAB® X IDE, go to File > Project Properties, and make sure that appropriate compiler version, hardware tools and DFP version should be selected.
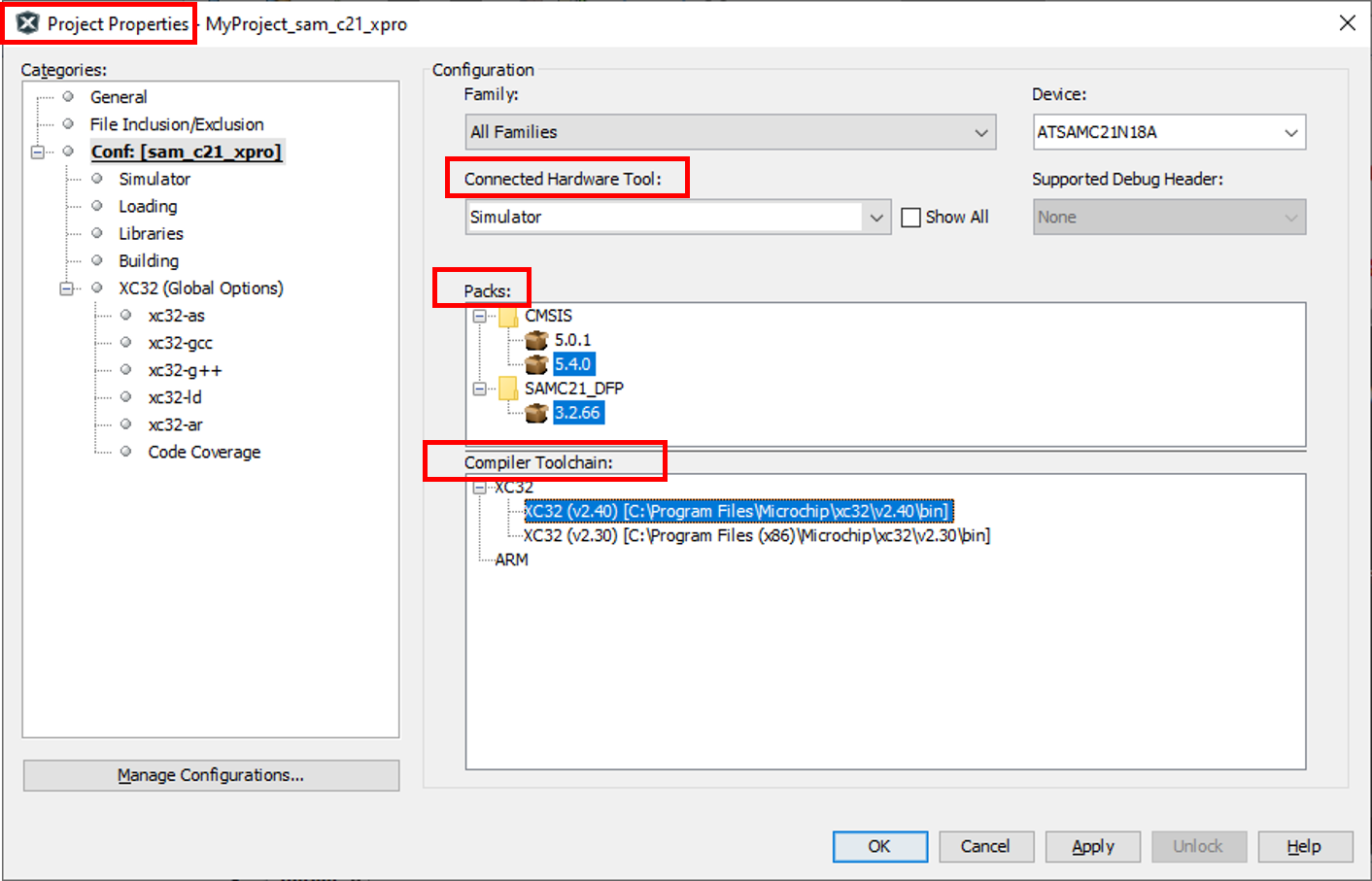
-
Clean and build your application by clicking on the Clean and Build button as shown below.

-
Program your application to the device by clicking on the Make and Program button as shown below.
