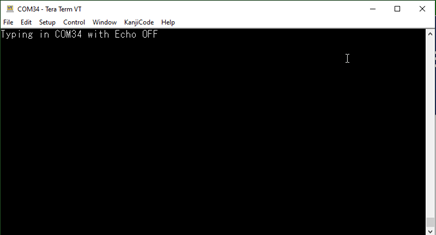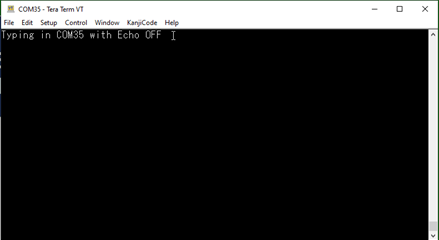USB UART Bridge Dual Channel Example (usb_usart_bridge_dual)
This application demonstrates the ability of the MPLAB Harmony USB Device Stack to support CDC Device Class using a real-world application. It implements a USB-USART Bridge application.
Description
This application demonstrates the use of the CDC device class to implement a dual USB-UART bridge. The application enumerates two COM ports on the personal computer. Any data sent through the virtual COM ports will be seen at the respective UART port Tx pin and data sent through the UART Rx pin of the MCU will be seen at the virtual COM port.
Downloading and building the application
To clone or download this application from Github, go to the main page of this repository and then click Clone button to clone this repository or download as zip file. This content can also be downloaded using content manager by following these instructions.
Path of the application within the repository is usb_apps_device/apps/usb_usart_bridge_dual.
Following table gives the details of project configurations, target device used, hardware and its IDE. Open the project using the respective IDE and build it.
| Project Name | IDE | Target Device | Hardware / Configuration |
|---|---|---|---|
| sam_d21_xpro.X | MPLABX | ATSAMD21J18A | SAM D21 Xplained Pro board |
Configuring the Hardware
SAM D21 Xplained Pro board
- Use TARGET USB connector on the board to connect the USB Device to the USB Host PC.
- LED0 indicates USB Device Configuration Set Complete event (the USB device functionality has been activated by the USB Host).
-
The pins PA16 and PB08 have to be shorted with PA17 and PB09 respectively.
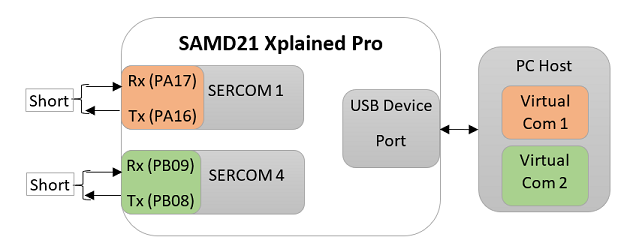

Running the Application
This demonstration allows the device to appear like two serial (COM) ports to the host. Do the following to run this demonstration:
-
Open the project with appropriate IDE. Compile the project and program the target device.
-
Attach the device to the host. If the host is a personal computer and this is the first time you have plugged this device into the computer, you may be prompted for a .inf file:
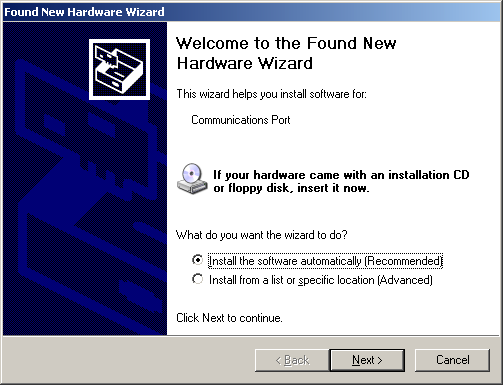
-
Select the “Install from a list or specific location (Advanced)” option. Specify the ..\usb_apps_device\apps\cdc_usart_bridge_dual\inf directory.
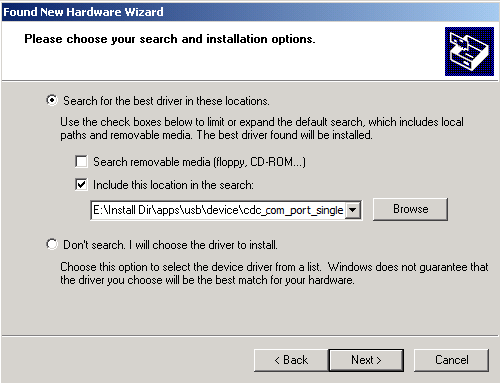
Note: To specifically select the driver, open the device manager and expand the Ports (COM & LPT) tab, and right click on Update Driver Software.
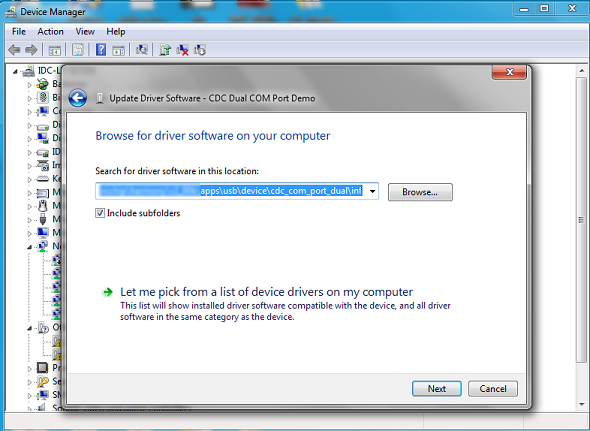
Verify that the enumerated USB device is seen as a virtual USB serial comport in Device Manager.
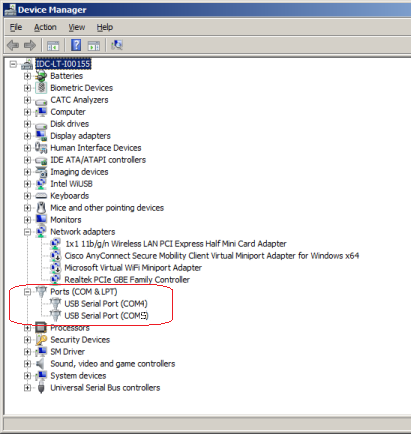
- Once the device is successfully installed, open two instances of terminal program, such as HyperTerminal and select the appropriate COM port. Set the serial port settings as follows:
- Baud : 9600
- Data : 8 Bits
- Parity : None
- Stop : 1 Bit
- Flow Control : None
Note: The baud rate can different from 9600 but the chosen value has to be the same on both the instances of terminal program.
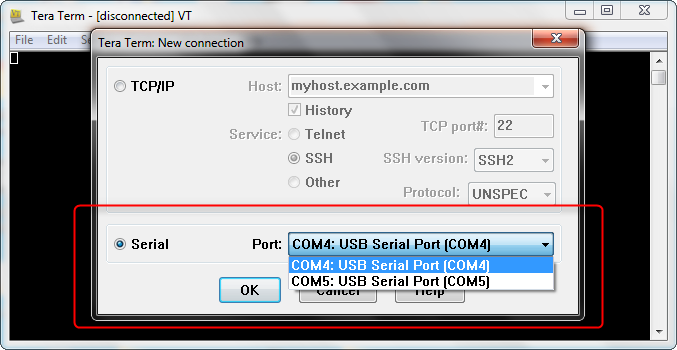
- The LEDs on the demonstration board will indicate the USB state of the device. Refer to the Configuring the Hardware section for the selected board for more details.
-
To run the demonstration, turn OFF the local echo on both the terminals. For Tera Term terminal application, navigate to Setup->Terminal to turn OFF local echo. A character or string typed in one terminal window will be displayed on the same terminal as the Rx/Tx pins are shorted.