CDC COM Port Single Example (cdc_com_port_single)
This application demonstrates the ability of the MPLAB Harmony USB Device Stack to support USB Communication Device Class. It demonstrates two-way communication between the USB device and the USB Host PC.
Description
This application creates a USB CDC Device that enumerates as a single COM port on the USB host PC. The COM port can be opened using any of the terminal applications. To demonstrate two-way communication, when a character is typed on the terminal window, it is echoed back by the USB device.
Downloading and building the application
To clone or download this application from Github, go to the main page of this repository and then click Clone button to clone this repository or download as zip file. This content can also be downloaded using content manager by following these instructions.
Path of the application within the repository is usb_apps_device/apps/cdc_com_port_single.
Following table gives the details of project configurations, target device used, hardware and its IDE. Open the project using the respective IDE and build it.
| Project Name | IDE | Target Device | Hardware / Configuration |
|---|---|---|---|
| pic32cm_le00_curiosity_pro.X | MPLABX | PIC32CM5164LE00100 | PIC32CM Lx Curiosity Pro Board |
| pic32mm_usb_curiosity.X | MPLABX | PIC32MM0256GPM064 | PIC32MM USB Curiosity Development Board |
| pic32mk_gp_db.X | MPLABX | PIC32MK1024GPE100 | PIC32MK General Purpose (GP) Development Board |
| pic32mk_gp_db_freertos.X | MPLABX | PIC32MK1024GPE100 | PIC32MK General Purpose (GP) Development Board |
| pic32mx470_curiosity.X | MPLABX | PIC32MX470F512H | PIC32MX Curiosity Development Board |
| pic32mx470_curiosity_freertos.X | MPLABX | PIC32MX470F512H | PIC32MX Curiosity Development Board |
| pic32mz_das_sk.X | MPLABX | PIC32MZ2064DAS169 | PIC32MZ Embedded Graphics with Stacked DRAM (DA) Starter Kit |
| pic32mz_ef_curiosity_2.X | MPLABX | PIC32MZ2048EFM144 | Curiosity PIC32MZ EF 2.0 Development Board |
| pic32mz_ef_sk.X | MPLABX | PIC32MZ2048EFH144 | PIC32MZ Embedded Connectivity with FPU (EF) Starter Kit |
| pic32mz_ef_sk_freertos.X | MPLABX | PIC32MZ2048EFH144 | PIC32MZ Embedded Connectivity with FPU (EF) Starter Kit |
| pic32mz_w1_curiosity.X | MPLABX | PIC32MZ1025W104132 | Curiosity PIC32MZ W1 Development Board |
| sam_9x60_ek.X | MPLABX | SAM9X60 | SAM9X60-EK Evaluation Board |
| sam_9x60_ek_freertos.X | MPLABX | SAM9X60 | SAM9X60-EK Evaluation Board |
| sam_9x60_ek_iar.IAR | IAR | SAM9X60 | SAM9X60-EK Evaluation Board |
| sam_9x75_eb.X | MPLABX | SAM9X75 | SAM9X75-DDR3-EB Evaluation Board |
| sam_a5d2_xult.X | MPLABX | ATSAMA5D27C | SAMA5D2 Xplained Ultra Board |
| sam_a5d2_xult_freertos.X | MPLABX | ATSAMA5D27C | SAMA5D2 Xplained Ultra Board |
| sam_a5d2_xult_iar.IAR | IAR | ATSAMA5D27C | SAMA5D2 Xplained Ultra Board |
| sam_a5d27_som1_ek.X | MPLABX | ATSAMA5D27C | SAMA5D27 SOM1 Kit1 |
| sam_a5d27_som1_ek_freertos.X | MPLABX | ATSAMA5D27C | SAMA5D27 SOM1 Kit1 |
| sam_a5d27_wlsom1_ek1.X | MPLABX | ATSAMA5D27C | ATSAMA5D27 WLSOM1 EK1 |
| sam_a5d27_wlsom1_ek1_freertos.X | MPLABX | ATSAMA5D27C | ATSAMA5D27 WLSOM1 EK1 |
| sam_a7g5_ek.X | MPLABX | SAMA7G54 | SAMA7G5 EK Board |
| sam_d11_xpro.X | MPLABX | ATSAMD11D14A | SAMD11 Xplained Pro Board |
| sam_d11_xpro_iar.IAR | IAR | ATSAMD11D14A | SAMD11 Xplained Pro Board |
| sam_d21_xpro.X | MPLABX | ATSAMD21J18A | SAMD21 Xplained Pro Board |
| sam_d21_xpro_iar.IAR | IAR | ATSAMD21J18A | SAMD21 Xplained Pro Board |
| sam_da1_xpro.X | MPLABX | ATSAMDA1J16B | SAMDA1 Xplained Pro Board |
| sam_e54_xpro.X | MPLABX | ATSAME54P20A | SAME54 Xplained Pro Board |
| sam_e54_xpro_freertos.X | MPLABX | ATSAME54P20A | SAME54 Xplained Pro Board |
| sam_e54_xpro_iar.IAR | IAR | ATSAME54P20A | SAME54 Xplained Pro Board |
| sam_e70_xult.X | MPLABX | ATSAME70Q21B | SAME70 Xplained Ultra Board |
| sam_e70_xult_freertos.X | MPLABX | ATSAME70Q21B | SAME70 Xplained Ultra Board |
| sam_e70_xult_iar.IAR | IAR | ATSAME70Q21B | SAME70 Xplained Ultra Board |
| sam_g55_xpro.X | MPLABX | ATSAMG55J19 | SAMG55 Xplained Pro Board |
| sam_l21_xpro.X | MPLABX | ATSAML21J18B | SAML21 Xplained Pro Board |
| sam_l22_xpro.X | MPLABX | ATSAML22N18A | SAML22 Xplained Pro Board |
| pic32cz_ca80_curiosity_ultra.X | MPLABX | PIC32CZ8110CA80208 | PIC32CZ Curiosity Development Board |
| pic32cz_ca80_curiosity_ultra_freertos.X | MPLABX | PIC32CZ8110CA80208 | PIC32CZ Curiosity Development Board |
| pic32ck_gc01_curiosity_ultra.X | MPLABX | PIC32CK2051GC01144 | PIC32CK Curiosity Ultra Development Board |
| pic32ck_gc01_curiosity_ultra_freertos.X | MPLABX | PIC32CK2051GC01144 | PIC32CK Curiosity Ultra Development Board |
Configuring the Hardware
PIC32CZ Curiosity Development Board
- Use the USB micro-B connector (J102) to connect the USB Device to the USB Host PC.
- LED0 indicates USB Device Configuration Set Complete event (The USB device functionality has been activated by the USB Host).
- Press the switch SW0 to trigger communication from the USB Device to the USB Host.
PIC32CK Curiosity Ultra Development Board
- Use the USB Type-C connector (J202) to connect the USB Device to the USB Host PC.
- LED0 indicates USB Device Configuration Set Complete event (The USB device functionality has been activated by the USB Host).
- Press the switch SW0 to trigger communication from the USB Device to the USB Host.
SAMD11 Xplained Pro Board
- Use TARGET USB connector on the board to connect the USB Device to the USB Host PC.
- LED0 indicates USB Device Configuration Set Complete event (the USB device functionality has been activated by the USB Host).
- Press the switch SW0 to trigger communication from the USB Device to the USB Host.
SAMD21 Xplained Pro Board
- Use TARGET USB connector on the board to connect the USB Device to the USB Host PC.
- LED0 indicates USB Device Configuration Set Complete event (the USB device functionality has been activated by the USB Host).
- Press the switch SW0 to trigger communication from the USB Device to the USB Host.
SAME54 Xplained Pro Board
- Use TARGET USB connector on the board to connect the USB Device to the USB Host PC.
- LED0 indicates USB Device Configuration Set Complete event (the USB device functionality has been activated by the USB Host).
- Press the switch SW0 to trigger communication from the USB Device to the USB Host.
SAME70 Xplained Ultra Board
- Jumper J203 must be shorted between PB08 and VBUS (positions 2 and 3).
- Use TARGET USB J200 connector on the board to connect the USB Device to the USB Host PC.
- LED3 indicates USB Device Configuration Set Complete event (the USB device functionality has been activated by the USB Host).
- Press the switch SW1 to trigger communication from the USB Device to the USB Host.
SAMG55 Xplained Pro Board
- Use TARGET USB connector on the board to connect the USB Device to the USB Host PC.
- LED0 indicates USB Device Configuration Set Complete event (the USB device functionality has been activated by the USB Host).
- Press the switch SW0 to trigger communication from the USB Device to the USB Host.
SAML21 Xplained Pro Board
- Use TARGET USB connector on the board to connect the USB Device to the USB Host PC.
- LED0 indicates USB Device Configuration Set Complete event (the USB device functionality has been activated by the USB Host).
- Press the switch SW0 to trigger communication from the USB Device to the USB Host.
SAML22 Xplained Pro Board
- Use TARGET USB connector on the board to connect the USB Device to the USB Host PC.
- LED0 indicates USB Device Configuration Set Complete event (the USB device functionality has been activated by the USB Host).
- Press the switch SW0 to trigger communication from the USB Device to the USB Host.
SAMDA1 Xplained Pro Board
- Use TARGET USB connector on the board to connect the USB Device to the USB Host PC.
- LED0 indicates USB Device Configuration Set Complete event (the USB device functionality has been activated by the USB Host).
- Press the switch SW0 to trigger communication from the USB Device to the USB Host.
Curiosity Pro PIC32CM LE00 Development Board
- Use the USB micro-A/B “TARGET USB” connector (D200) to connect the USB Device to the USB Host PC.
- LED0 indicates USB Device Configuration Set Complete event (the USB device functionality has been activated by the USB Host).
- Press the switch SW0 to trigger communication from the USB Device to the USB Host.
PIC32MK General Purpose (GP) Development Board
- Jumper J28 must be removed.
- Use the USB micro-B port J13 (which is located on the bottom side of the board) to connect the USB Device to the USB Host PC.
- LED1 indicates USB Device Configuration Set Complete event (the USB device functionality has been activated by the USB Host).
- Press the switch S1 to trigger communication from the USB Device to the USB Host.
Curiosity PIC32MX470 Development Board
- Use the USB micro-B port J12 to connect the USB Device to the USB Host PC.
- LED1 indicates USB Device Configuration Set Complete event (the USB device functionality has been activated by the USB Host).
- Press the switch S1 to trigger communication from the USB Device to the USB Host.
PIC32MZ Embedded Graphics with Stacked DRAM (DA) Starter Kit
- Use the micro-A/B port J6 (which is located on the bottom side of the board) to connect the USB Device to the USB Host PC.
- LED1 indicates USB Device Configuration Set Complete event (the USB device functionality has been activated by the USB Host).
- Press the switch SW1 to trigger communication from the USB Device to the USB Host.
Curiosity PIC32MZ EF 2.0 Development Board
- Use the USB micro-B port J201 to connect the USB Device to the USB Host PC.
- LED1 indicates USB Device Configuration Set Complete event (the USB device functionality has been activated by the USB Host).
- Press the switch SW1 to trigger communication from the USB Device to the USB Host.
PIC32MZ Embedded Connectivity with FPU (EF) Starter Kit
- Use the micro-A/B port J4 (which is located on the bottom side of the board) to connect the USB Device to the USB Host PC.
- LED1 indicates USB Device Configuration Set Complete event (the USB device functionality has been activated by the USB Host).
- Press the switch SW1 to trigger communication from the USB Device to the USB Host.
Curiosity PIC32MZ W1 Development Board
- Use the USB micro-B port J204 to connect the USB Device to the USB Host PC.
- The LED D202 indicates USB Device Configuration Set Complete event (the USB device functionality has been activated by the USB Host).
- Press the switch SW200 to trigger communication from the USB Device to the USB Host.
PIC32MM USB Curiosity Development Board
- Use the micro-B USB connector USB2 on the board to connect the USB Device to the USB Host PC.
- LED1 indicates USB Device Configuration Set Complete event (the USB device functionality has been activated by the USB Host).
- Press the switch S1 to trigger communication from the USB Device to the USB Host.
SAM9X60-EK Evaluation Board
- Setup the SD card
- Download harmony MPU bootstrap loader from this location.
- Copy the downloaded boot loader binary (boot.bin) and generated application binary (harmony.bin) into the SD card.
- Insert the SD card into the SDMMC connector J4 on the board.
- Reset the board by pressing the Push Button SW3.
- Jumpers J20, J21, and J13 must be open.
- Jumper J2 and J3 must be shorted.
- Connect the USB Micro-B port J22 on board to the computer using a micro USB cable (to enable the debug com port).
- Connect the USB Micro-B Connector (J7) on the board to the computer using a micro USB cable.
- LED D1 indicates USB Device Configuration Set Complete event (The USB device functionality has been activated by the USB Host).
-
Press the switch SW1 to trigger communication from the USB Device to the USB Host.

Note: Reset push button on SAM9X60 EK is labelled as SW3
SAM9X75-DDR3-EB Evaluation Board
- Powered the board with an external power supply (or use the micro AB connector).
- Setup the SD card
- Download harmony MPU bootstrap loader from this location.
- Copy the downloaded boot loader binary (boot.bin) and generated application binary (harmony.bin) into the SD card.
- Insert the SD card into the SDMMC connector (SDMMC0) on the board.
- Reset the board by pressing the Push Button RESET, then START.
- Connect USB to serial cable to DBGU0 (to enable debug com port).
- Connect the USB Micro-AB Connector on the board to the computer using a micro USB cable.
- LED near VDDCORE inscription on the board indicates USB Device Configuration Set Complete event (The USB device functionality has been activated by the USB Host).
-
Press the switch USER to trigger communication from the USB Device to the USB Host.

SAMA5D2 Xplained Ultra Board
- Setup the SD card
- Download harmony MPU bootstrap loader from this location.
- Copy the downloaded boot loader binary (boot.bin) and generated application binary (harmony.bin) into the SD card.
- Insert the SD card into the SDMMC1 slot on the board.
- Reset the board by pressing the Push Button BP3.
- Short jumper JP2(DEBUG_DIS).
- Connect the EDBG USB Micro-B port J14 on the board to the computer using a micro USB cable.
- Use the “A5-USB-A” connector (J23 - Micro A/B connector) on the board to connect the USB device to the USB Host.
- RGB LED turning to Green indicates USB Device Configuration Set Complete event (The USB device functionality has been activated by the USB Host).
- Press PB_USER Switch to trigger communication from the USB Device to the USB Host.
SAMA5D27 SOM1 Kit1
- Setup the SD card
- Download harmony MPU bootstrap loader from this location.
- Copy the downloaded boot loader binary (boot.bin) and generated application binary (harmony.bin) into the SD card.
- Insert the SD card into the SDMMC0 slot (J12) on the board.
- Reset the board by pressing the Push Button PB1.
- Connect the Debug USB port (J10) on the board to the computer using a micro USB cable.
- Connect the USB Micro-B Connector (J17) on the board to the computer using a micro USB cable.
- RGB LED turning to Green indicates USB Device Configuration Set Complete event (The USB device functionality has been activated by the USB Host).
- Press the pushbutton PB4 to trigger communication from the USB Device to the USB Host.
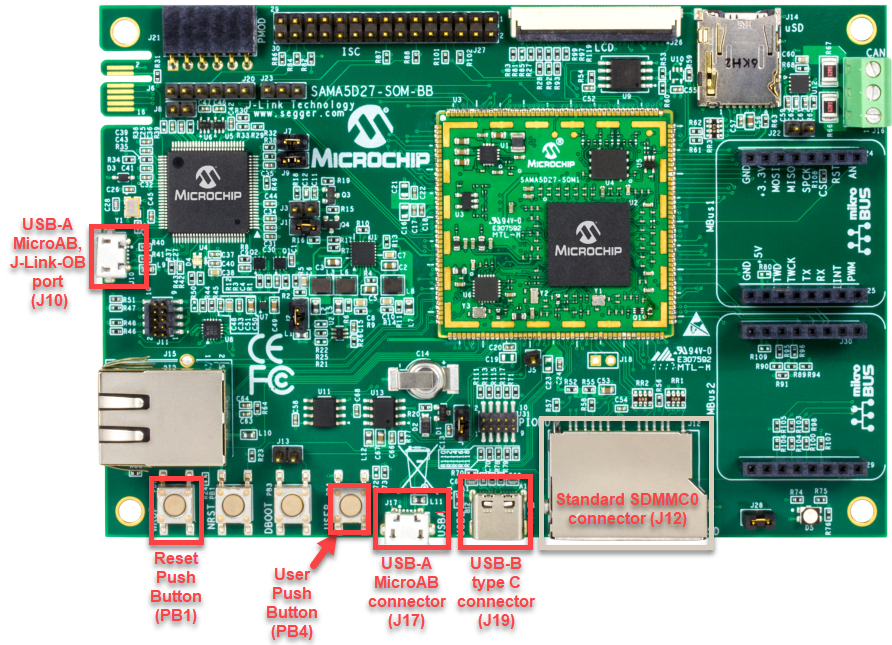
ATSAMA5D27-WLSOM1 Evaluation Kit
- Setup the SD card
- Download harmony MPU bootstrap loader from this location.
- Copy the downloaded boot loader binary (boot.bin) and generated application binary (harmony.bin) into the SD card.
- Insert the SD card into the SDMMC0 Card Connector (J9) on the board.
- Reset the board by pressing the Reset Button (SW2)
- Connect the USB-A MicroAB connector (J10) on the board to the computer using a micro USB cable.
- Press the “START_SOM” button to activate board start-up.
- RGB LED turning to Green indicates USB Device Configuration Set Complete event (The USB device functionality has been activated by the USB Host).
- Press the pushbutton SW4 to trigger communication from the USB Device to the USB Host.

SAMA7G5-EK Evaluation Kit
- Powered the board with an external power supply (J1) or power supply the board by connecting J7 to the computer using a micro USB cable.
- Setup the SD card
- Download harmony MPU bootstrap loader from this location.
- Copy the downloaded boot loader binary (boot.bin) and generated application binary (harmony.bin) into the SD card.
- Insert the SD card into the SD Card Connector (J4) on the board.
- Reset the board by pressing the Reset Button (nRST)
- Press the “nSTART” button to activate board start-up.
- Connect the USB MicroAB connector (J7) to the computer using an USB cable.
- RGB LED turning to Green indicates USB Device Configuration Set Complete event (The USB device functionality has been activated by the USB Host).
- Press the USER BUTTON SW1 to trigger communication from the USB Device to the USB Host.
Running the Application
This demonstration creates a USB device that enumerates as a serial (COM) port on the host. Do the following to run this demonstration:
- Open the project with appropriate IDE. Compile the project and program the target device.
-
Attach the device to the host. If the host is a personal computer and this is the first time you have plugged this device into the computer you may be prompted for a .inf file.
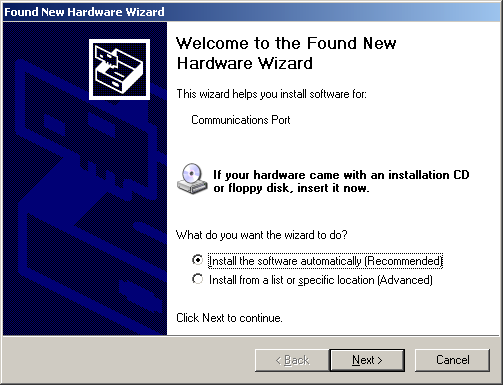
-
Select the “Install from a list or specific location (Advanced)” option. Navigate to the driver path available in the repo - ..\usb_apps_device\apps\cdc_com_port_single\inf.

Note:
-
To specifically select the driver, open the Device Manager and expand the Ports (COM & LPT) tab, and right click on Update Driver Software.
-
The LEDs on the demonstration board will indicate the USB state of the device. Refer to the Configuring the Hardware section for the selected target hardware.
-
- Once the device is successfully installed, open up a terminal program, such as HyperTerminal and select the appropriate COM port. Set the serial port settings as follows:
- Baud : 9600
- Data : 8 Bits
- Parity : None
- Stop : 1 Bit
- Flow Control : None
- Once connected to the device, there are two ways to run this example project:
- Typing a key in the terminal window will result in the attached device echoing the next letter. Therefore, if the letter ‘b’ is pressed, the device will echo ‘c’.
- If the push button is pressed, the device will echo “PUSH BUTTON PRESSED” to the terminal window. Refer to Configuring the Hardware section to identify the switch to be pressed for the selected target board.
