SUPC wakeup using WKUP pin
his example shows how to enter different low power modes and exit it using WKUP pin.
Description
This example demonstrates how to use the wakeup pin to wake up the device from low power modes.
Downloading and building the application
To clone or download this application from Github, go to the main page of this repository and then click Clone button to clone this repository or download as zip file. This content can also be downloaded using content manager by following these instructions.
Path of the application within the repository is apps/supc/supc_wakeup_rtt/firmware .
To build the application, refer to the following table and open the project using its IDE.
| Project Name | Description |
|---|---|
| sam_e70_xult.X | MPLABX Project for SAM E70 Xplained Ultra board |
| sam_v71_xult.X | MPLABX Project for SAM V71 Xplained Ultra board |
Setting up the hardware
The following table shows the target hardware for the application projects.
| Project Name | Board |
|---|---|
| sam_e70_xult.X | SAM E70 Xplained Ultra board |
| sam_v71_xult.X | SAM V71 Xplained Ultra board |
Setting up SAM E70 Xplained Ultra board
- Connect the Debug USB port on the board to the computer using a micro USB cable
Running the Application
- Open the Terminal application (Ex.:Tera term) on the computer
- Connect to the EDBG Virtual COM port and configure the serial settings as follows:
- Baud : 115200
- Data : 8 Bits
- Parity : None
- Stop : 1 Bit
- Flow Control : None
- Build and Program the application project using its IDE
- On board LED starts blinking
-
See the following message in the console

- Select the option to enter the required Low power mode (LED is turned off when device enters a low power mode)
- Press the switch to exit from low power mode
-
LED starts blinking and the console displays the following message based on the entered low power mode
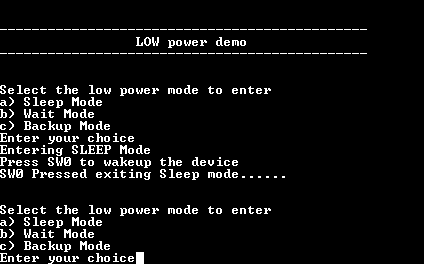
Following table lists the name of LED and switch used on the target board
| Board | LED | Switch |
|---|---|---|
| SAM E70 Xplained Ultra board | LED1 | SW0 |
