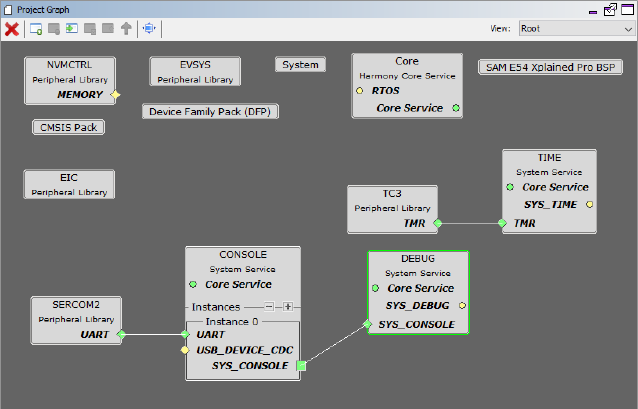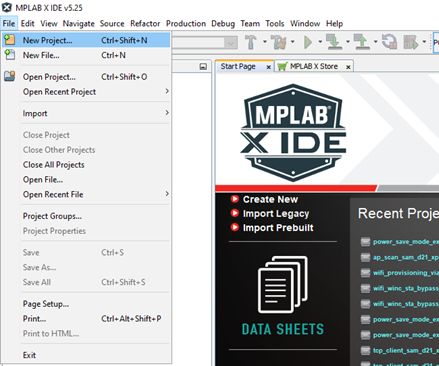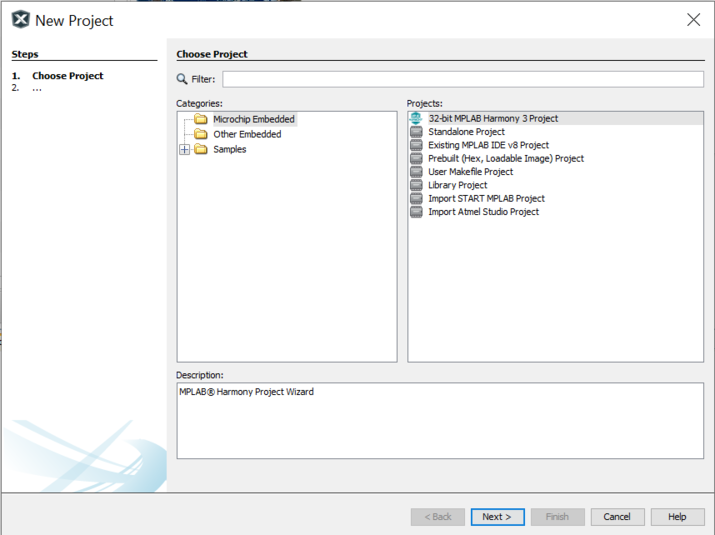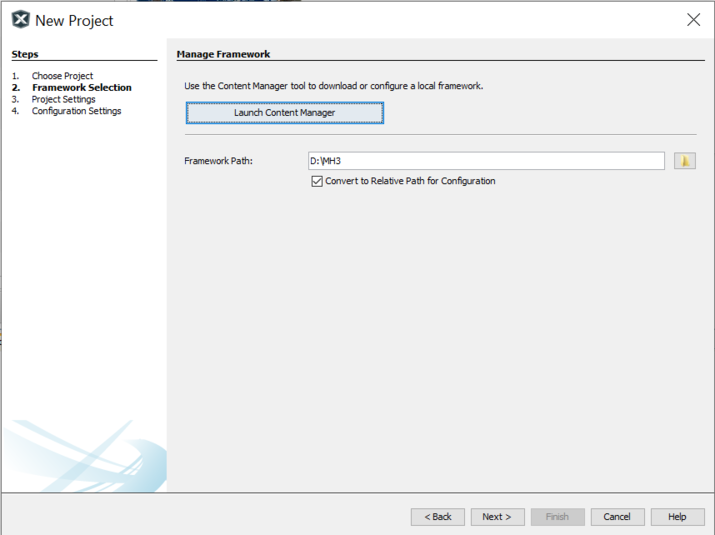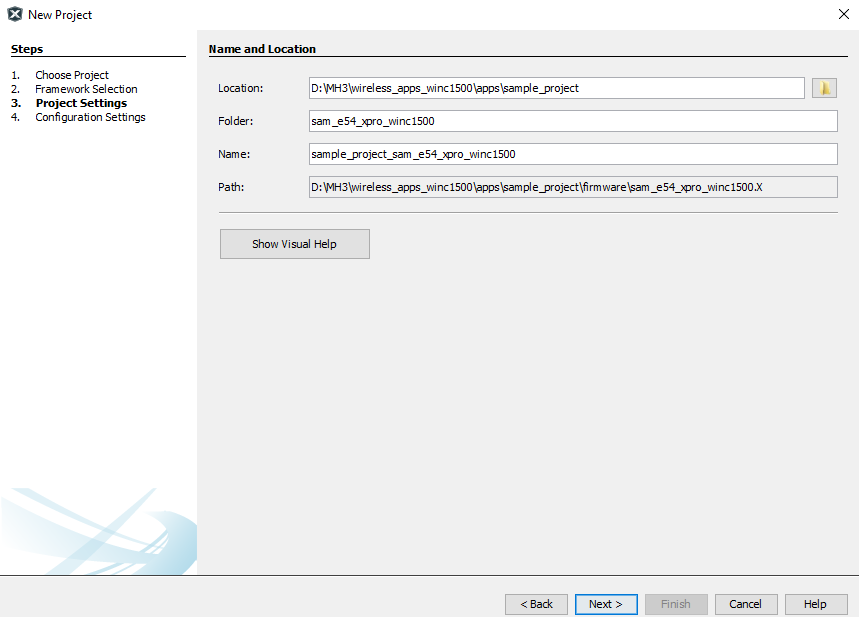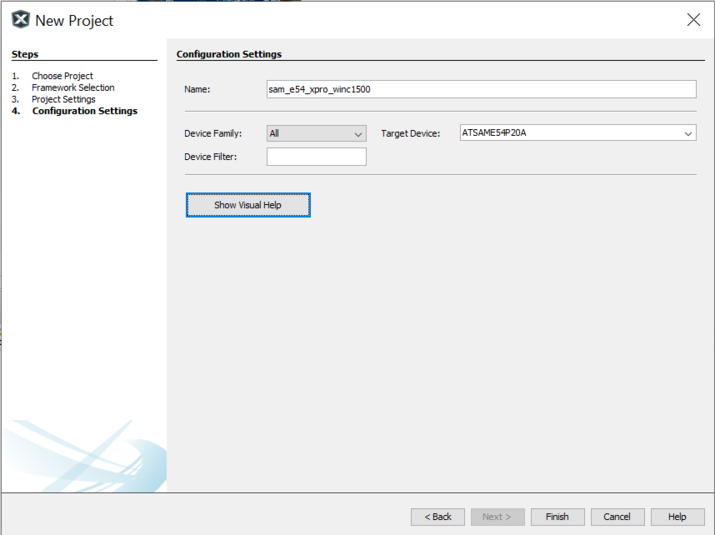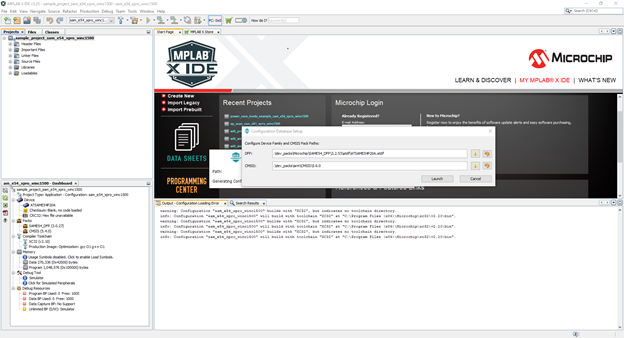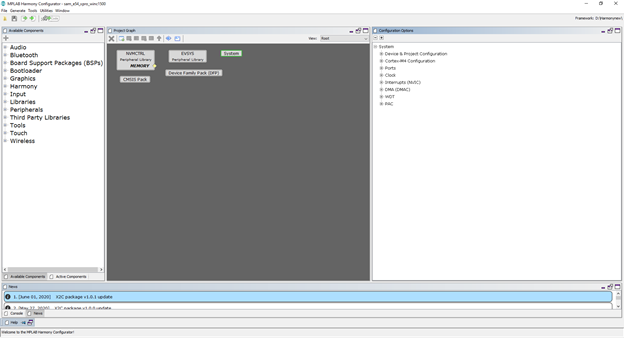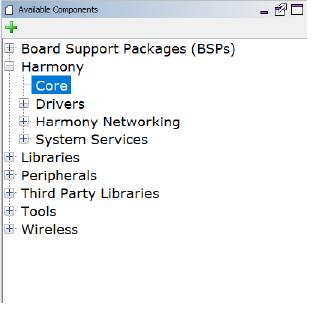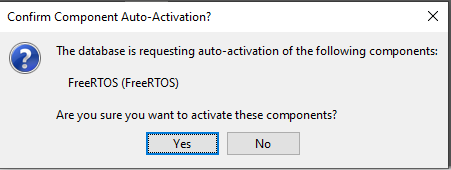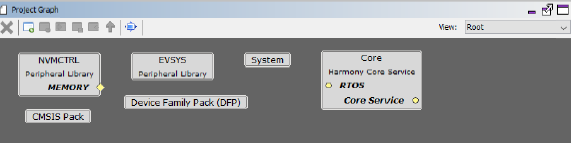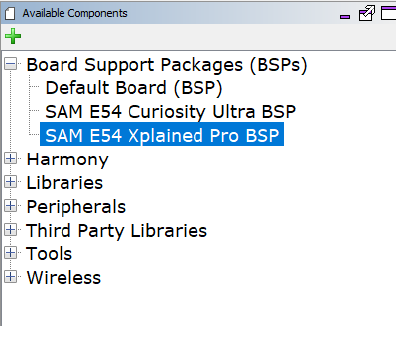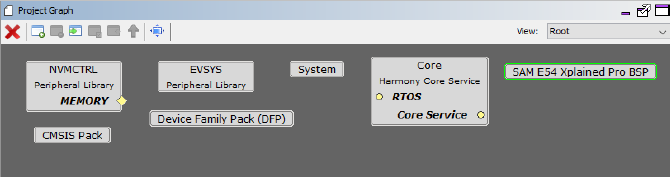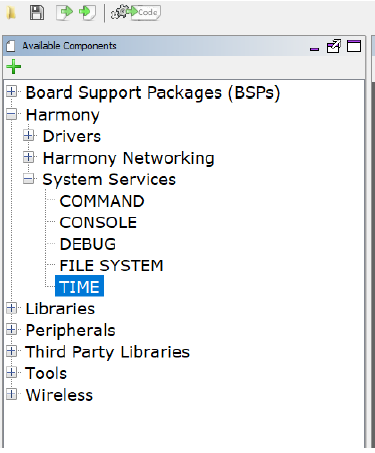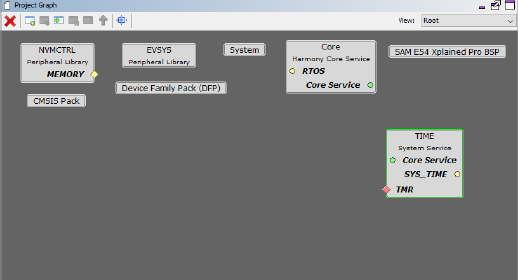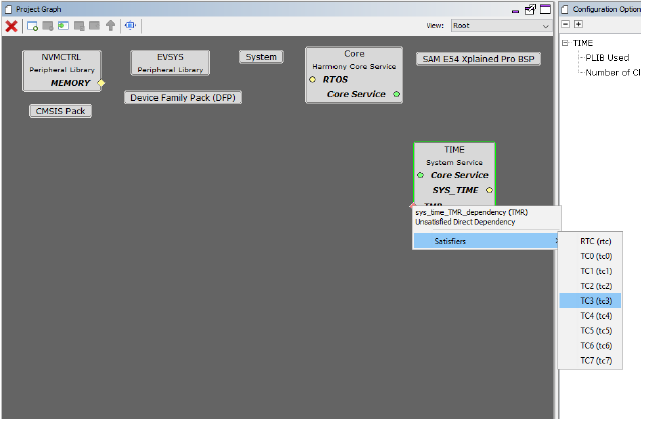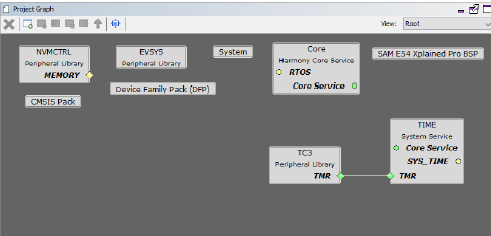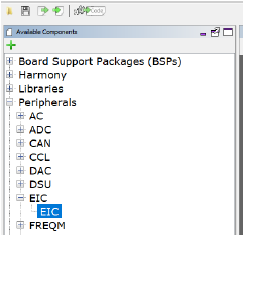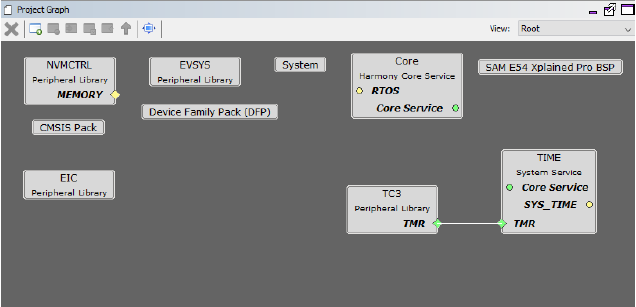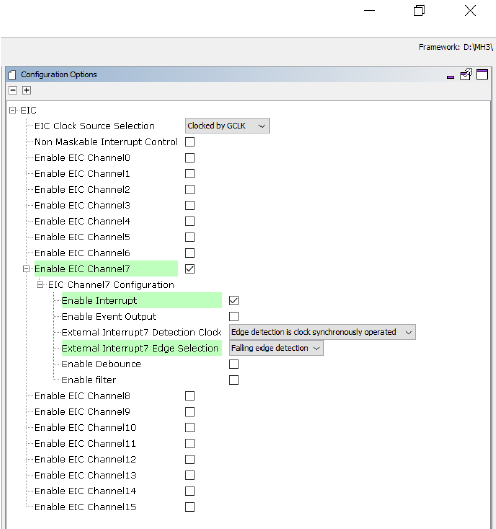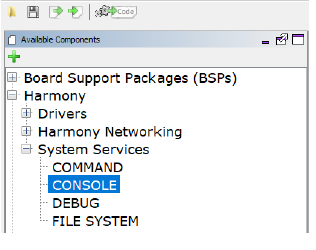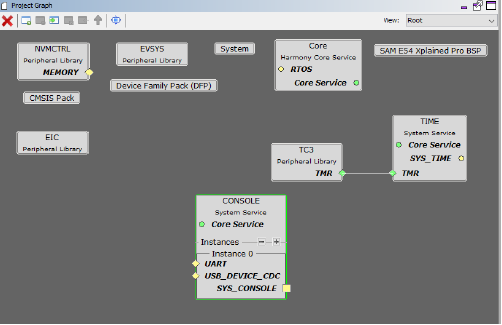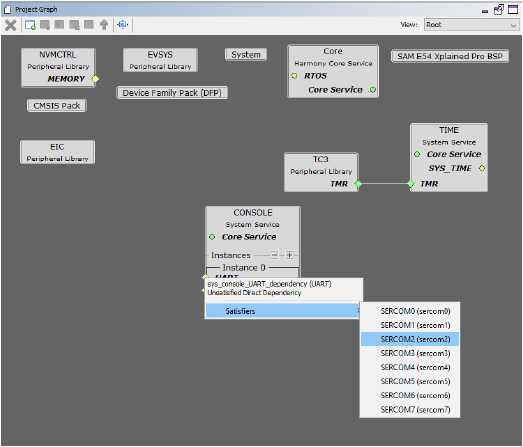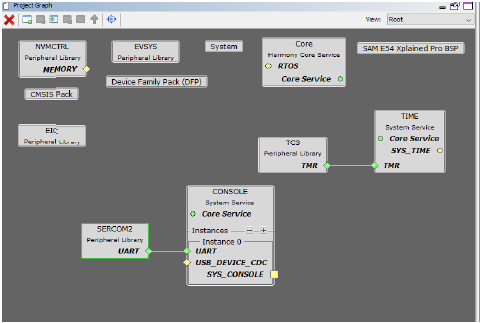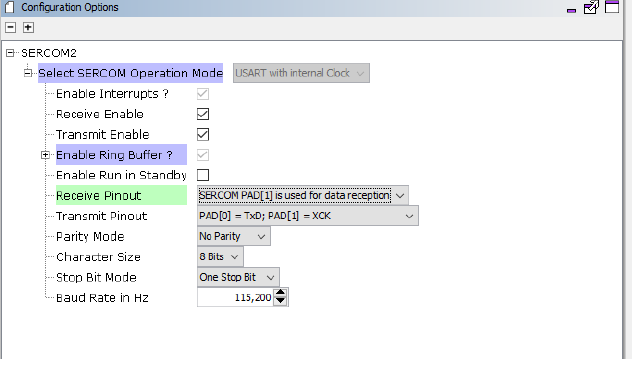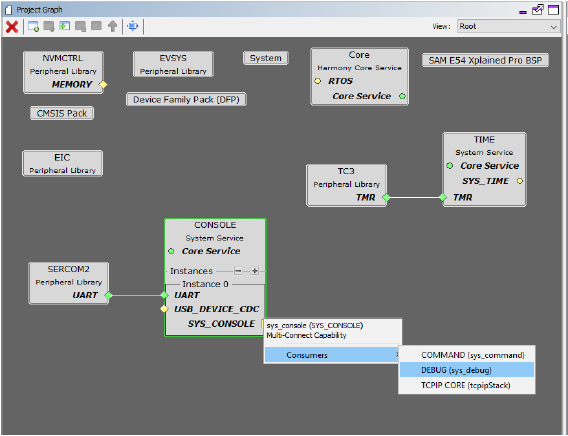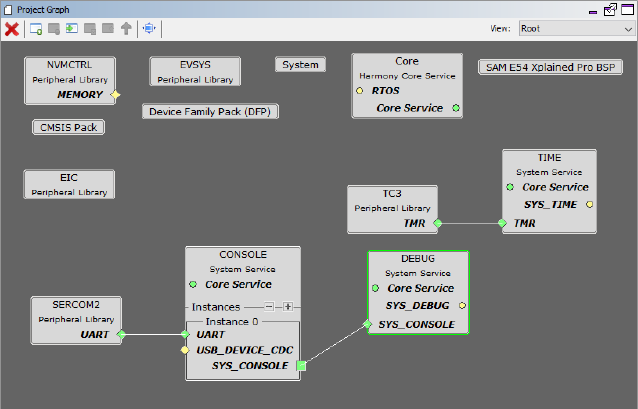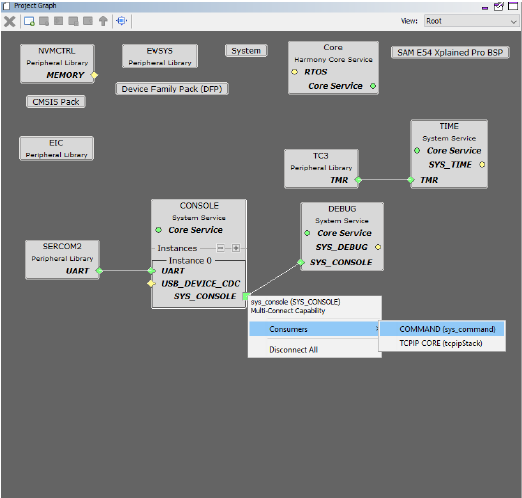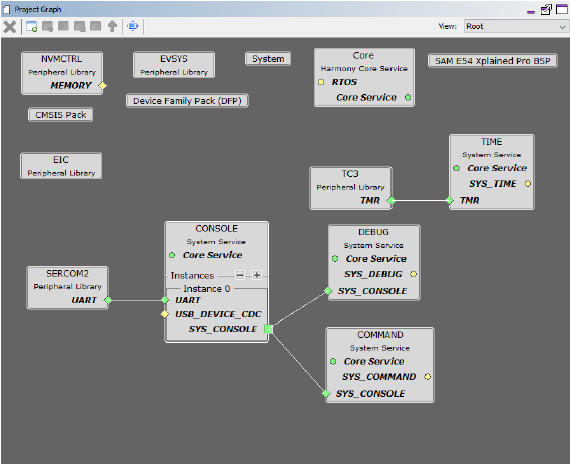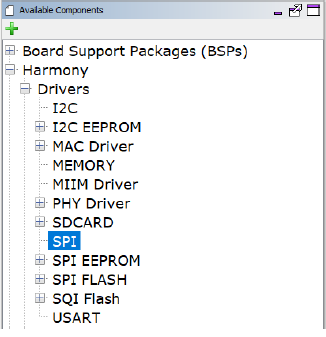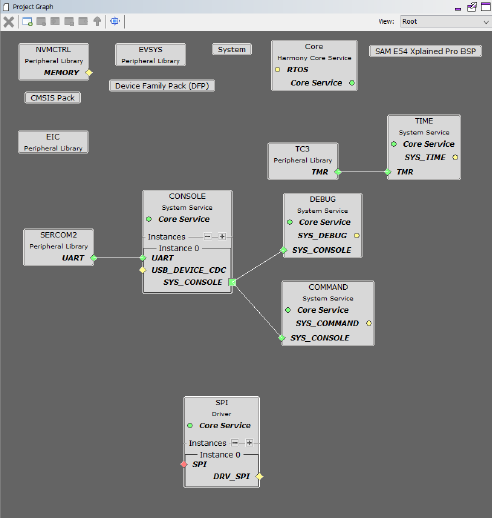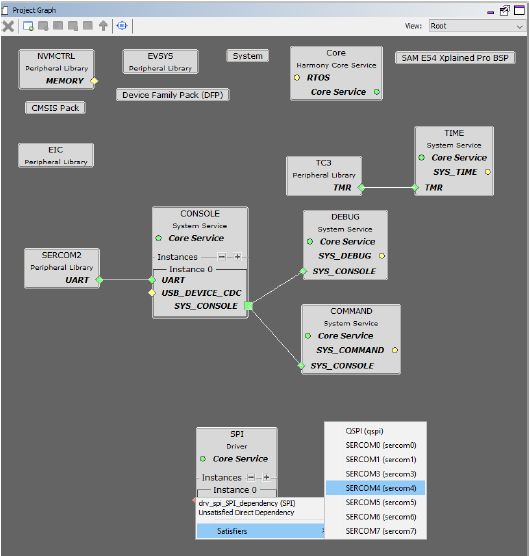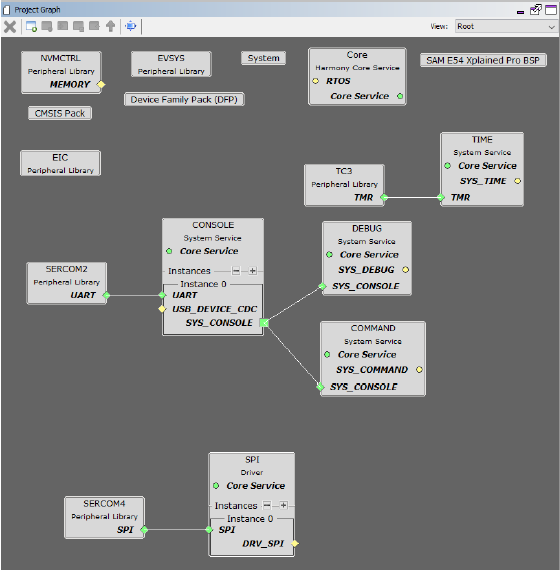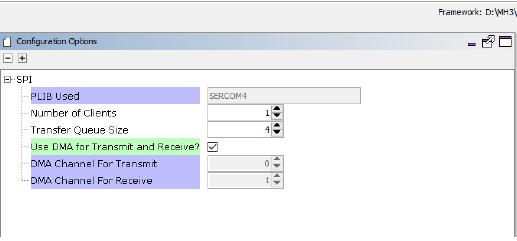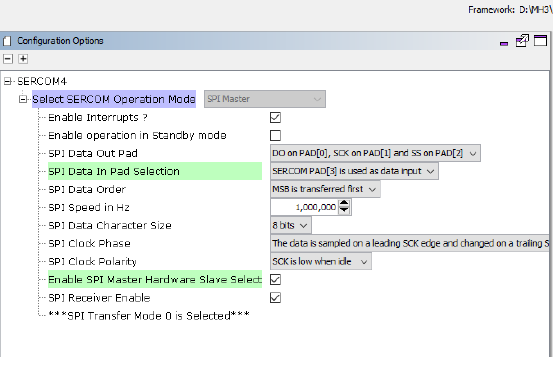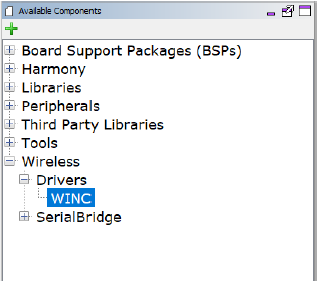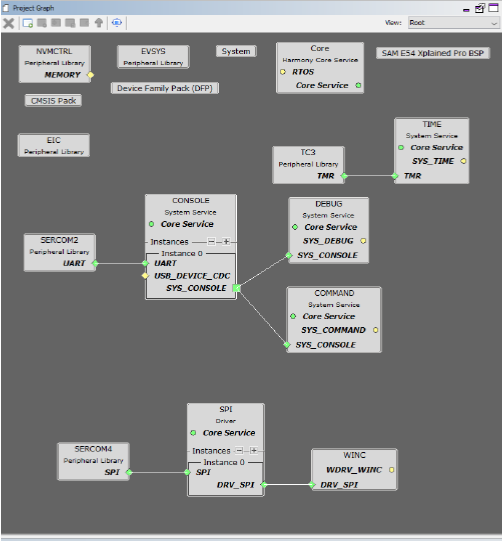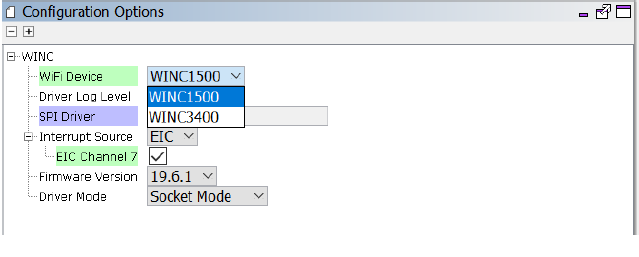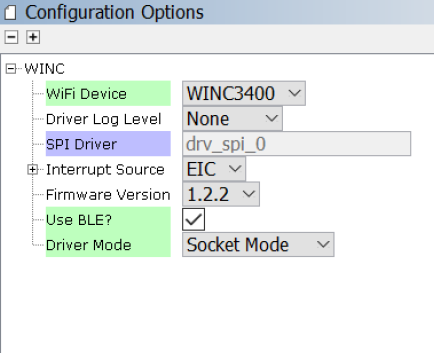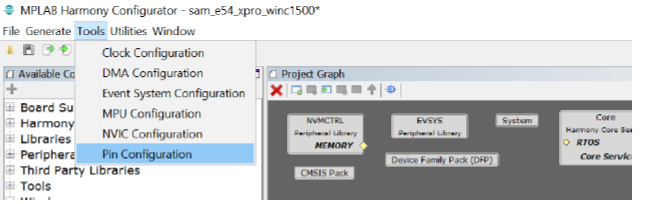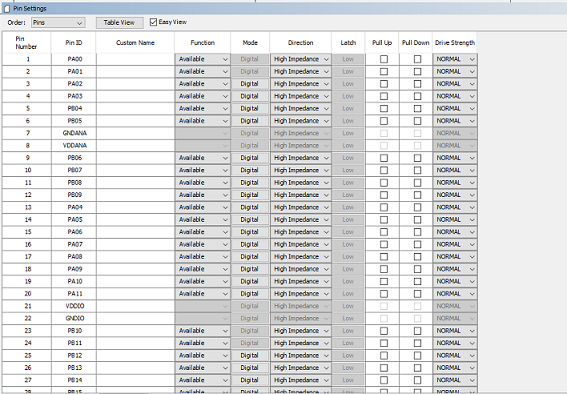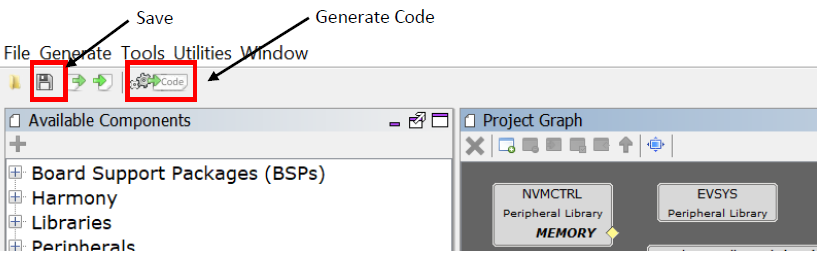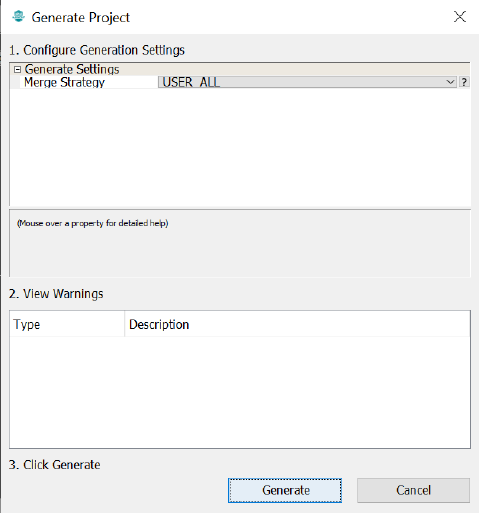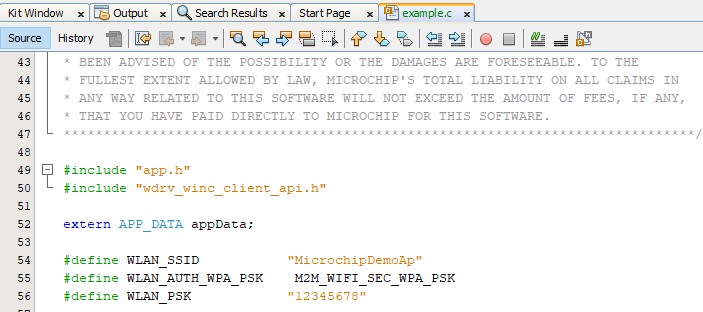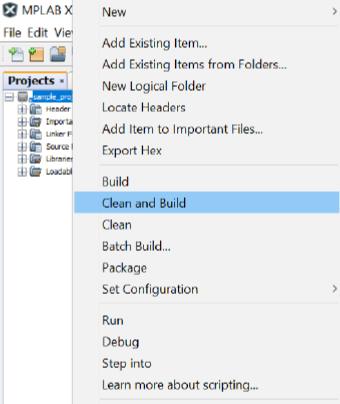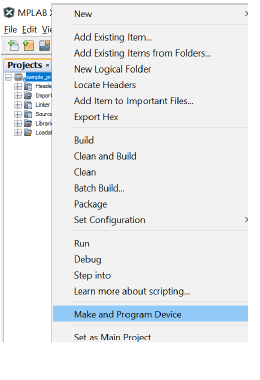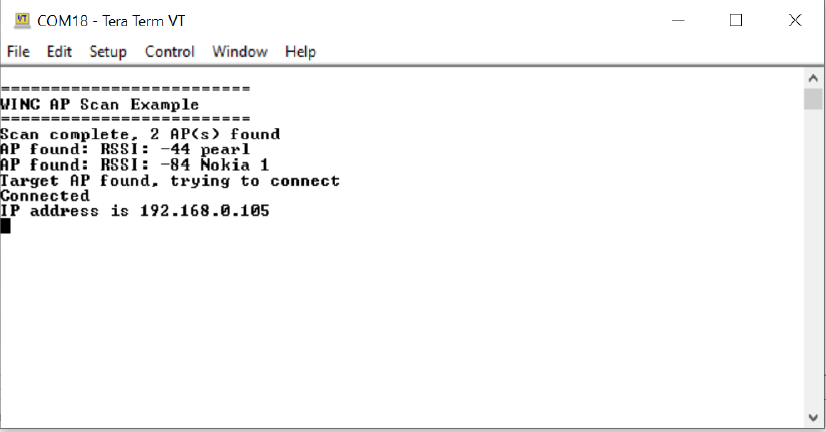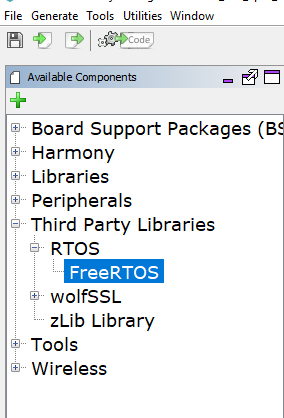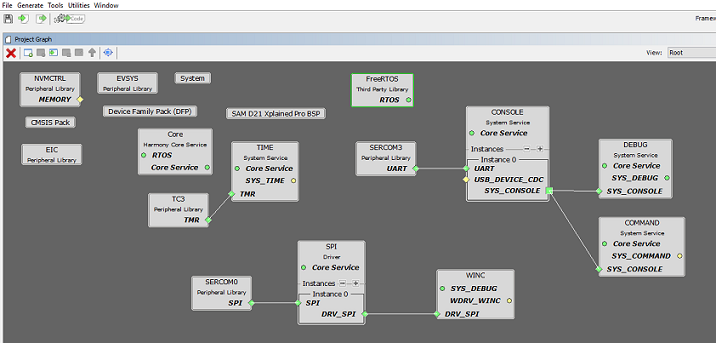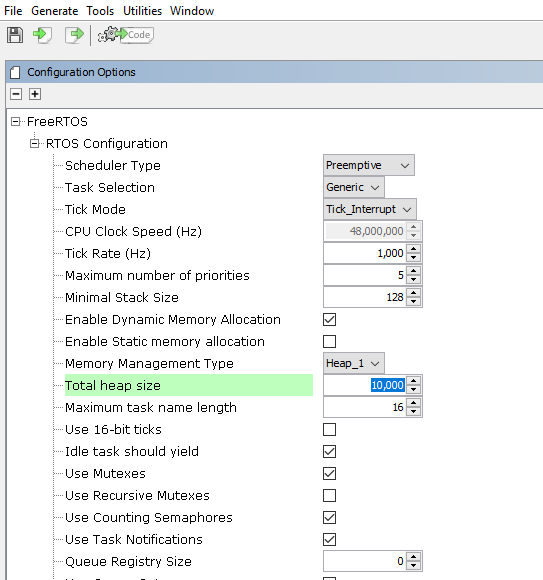Virtual Console is used to send debug messages and to receive commands from user. Virtual console uses UART interface for communication.
Host SAME54 uses pins PB24 and PB25 for UART interface to perform receive and transmit operation, respectively. These two pins belong to SERCOM2 of the host SAME54 device.
For more information please refer section 5.4.2 (Virtual COM Port) of SAM E54 Xplained Pro User's Guide
To enable and configure Virtual COM port:
UART interface of SERCOM2 is used by CONSOLE.
SERCOM2 appears in Project Graph connected with CONSOLE.
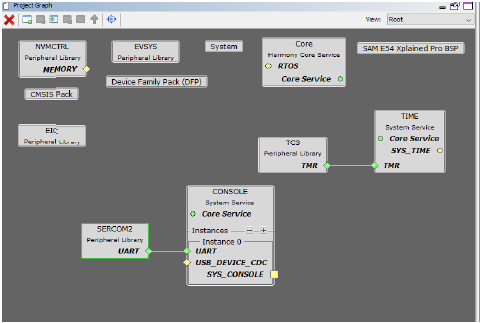
SERCOM2 uses PAD for data reception.
CONSOLE has a dependency on DEBUG and COMMAND component.
To add DEBUG component
Right click on the SYS_CONSOLE interface of Instance 0 of the CONSOLE component.
Go to Consumers and select DEBUG
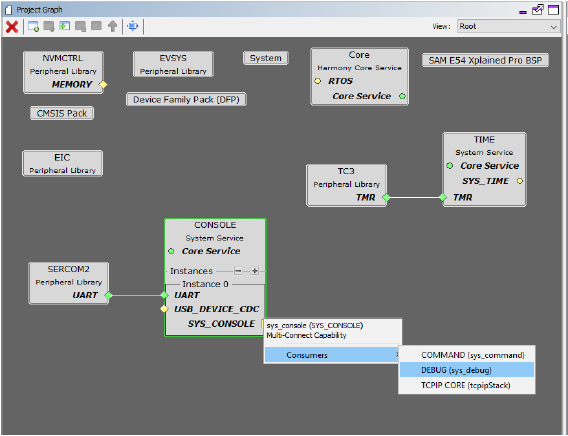
DEBUG component connected with CONSOLE appears in the Project Graph