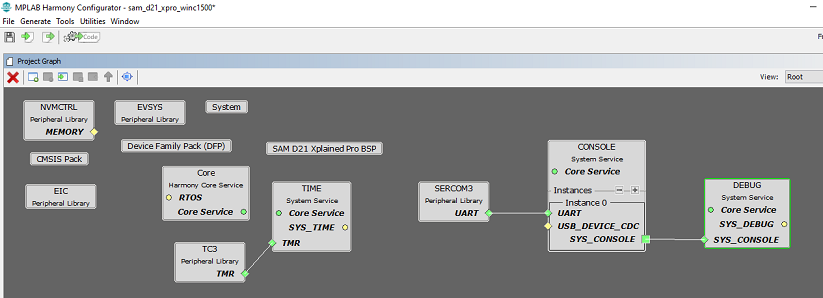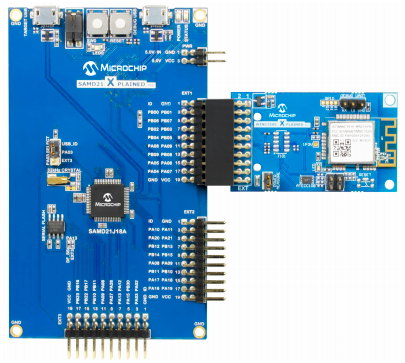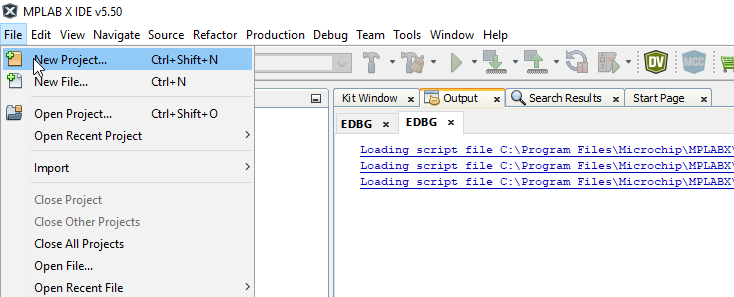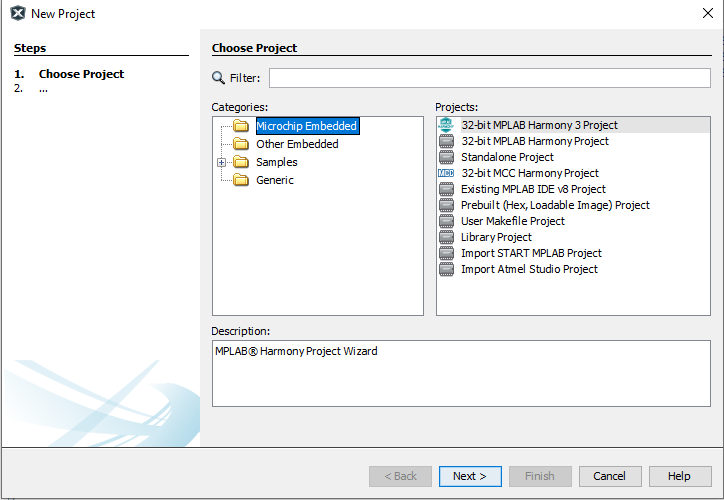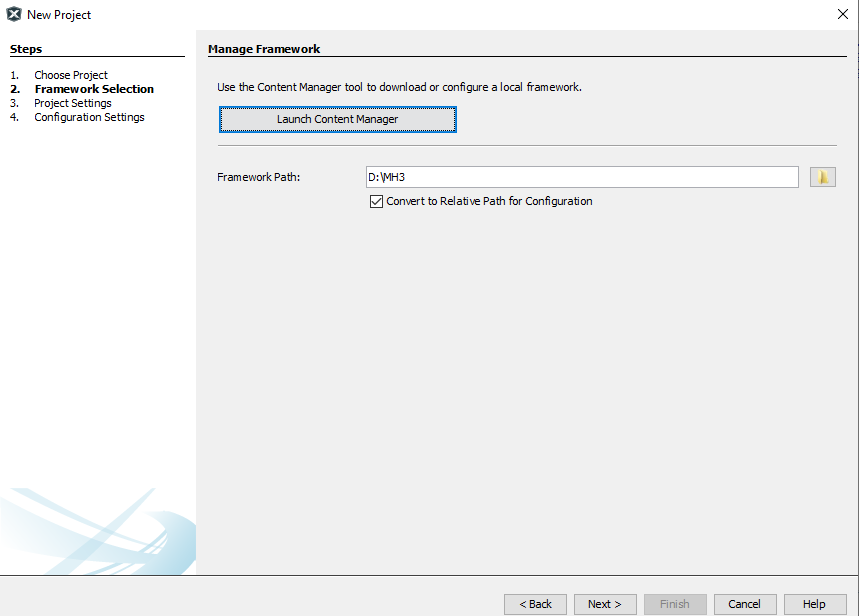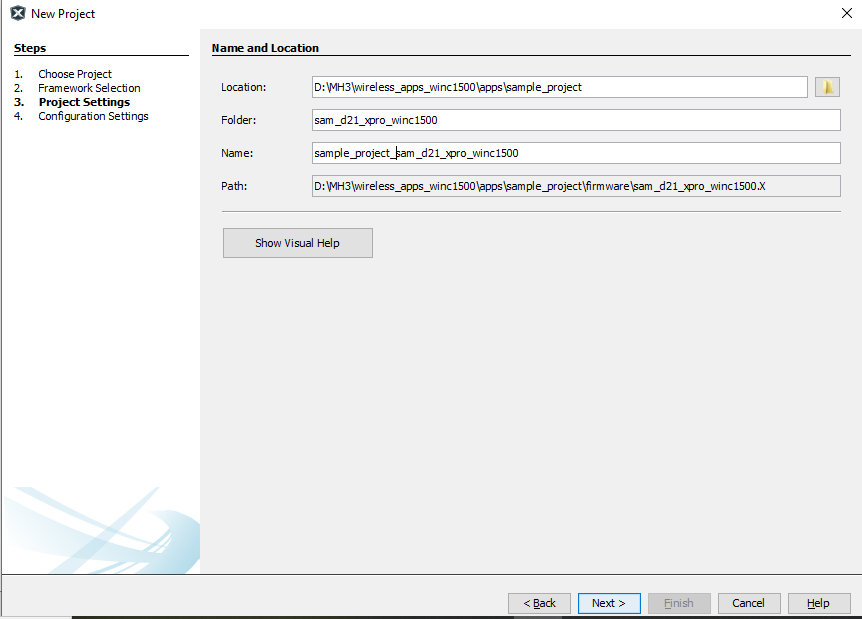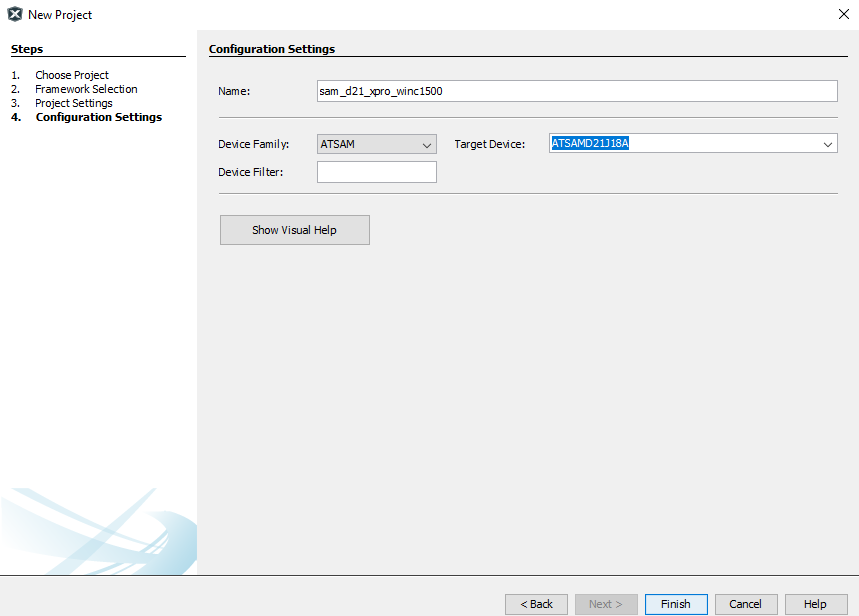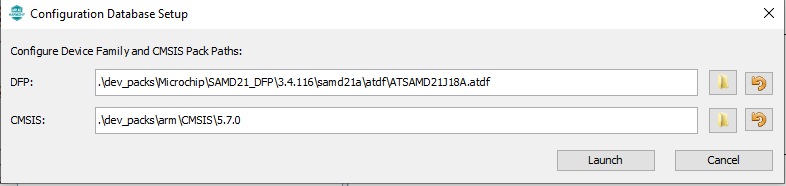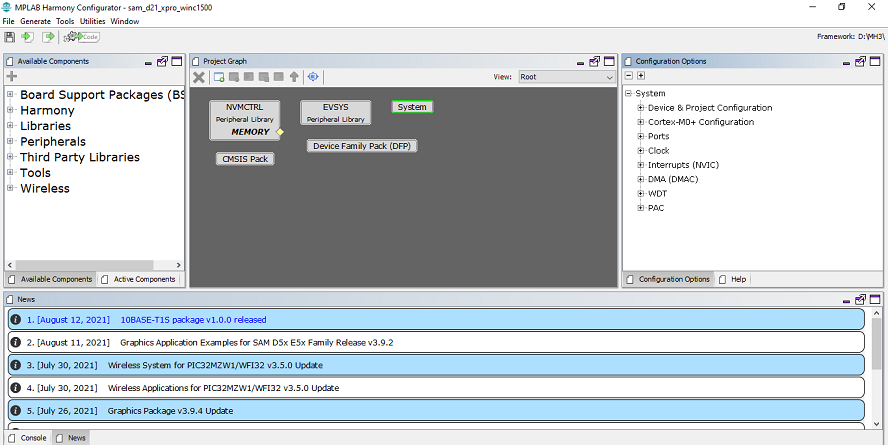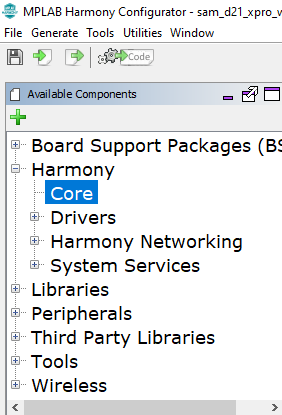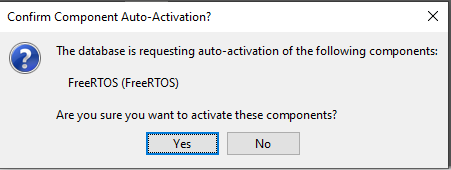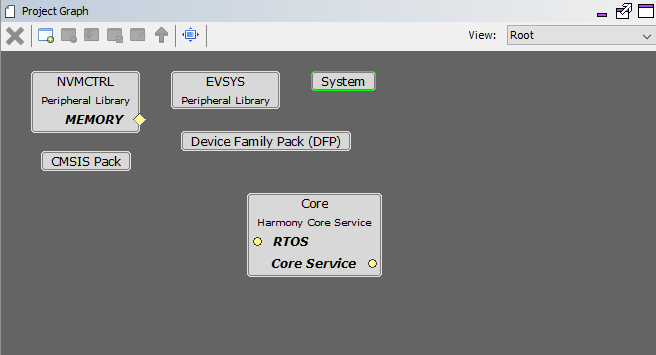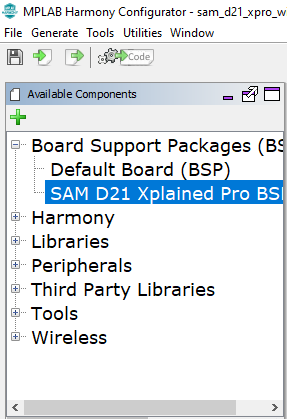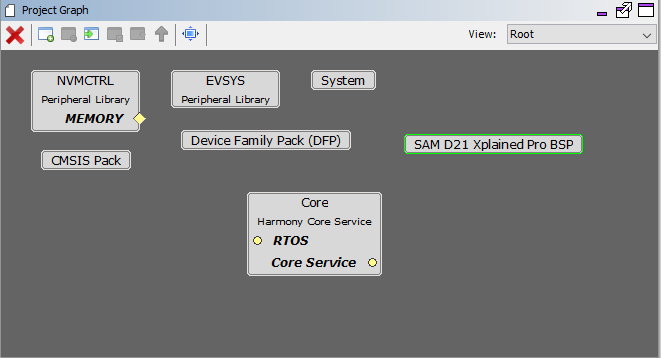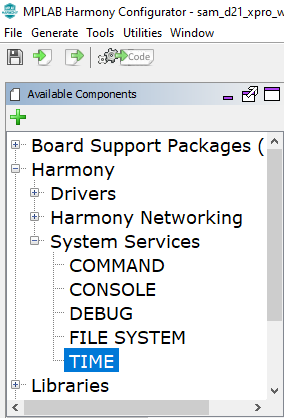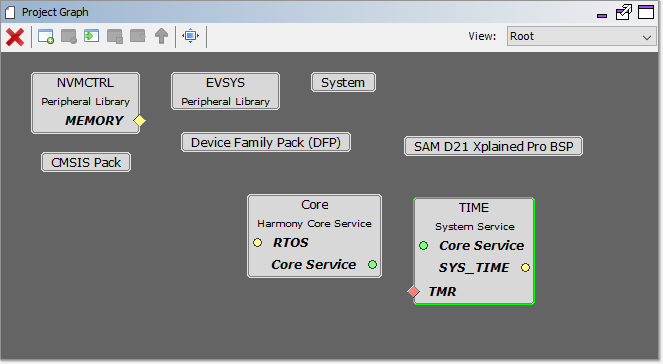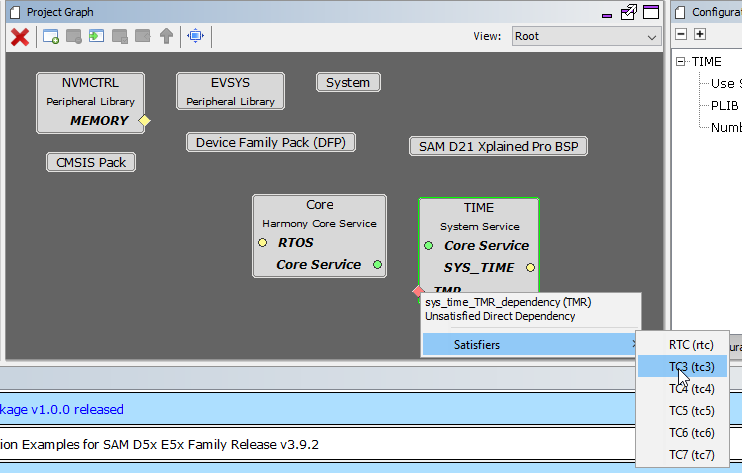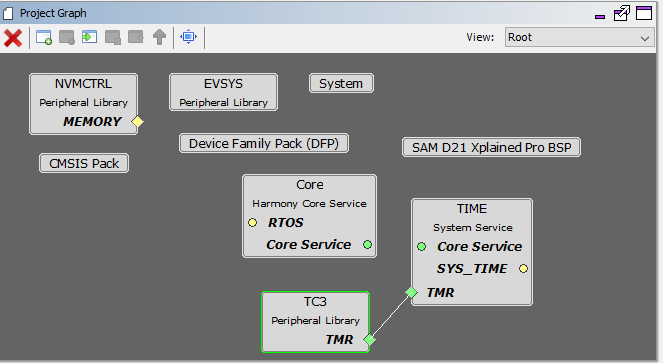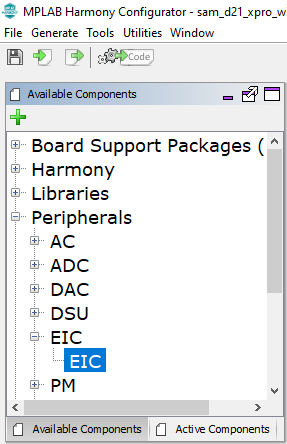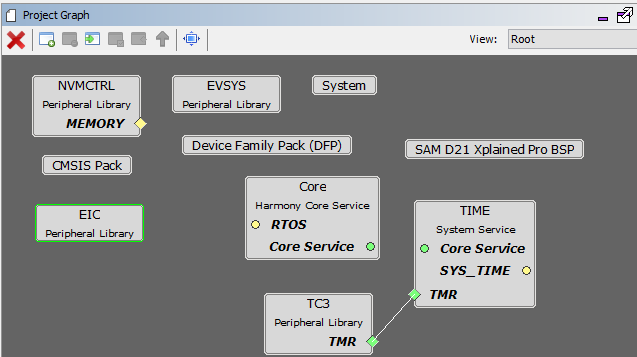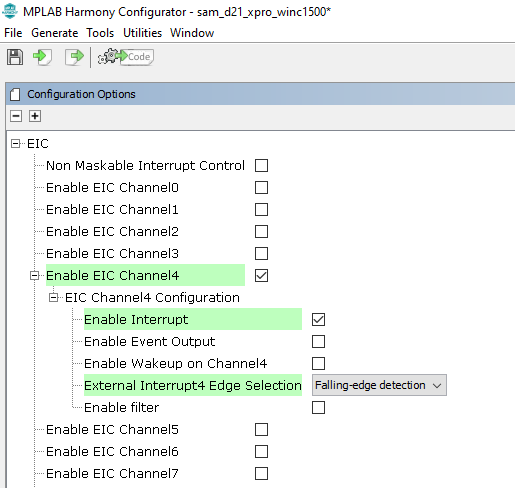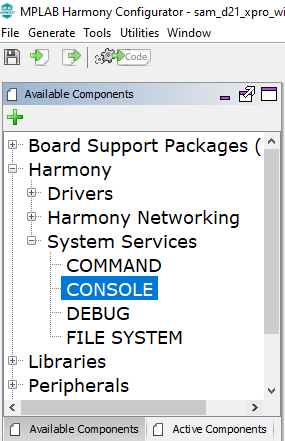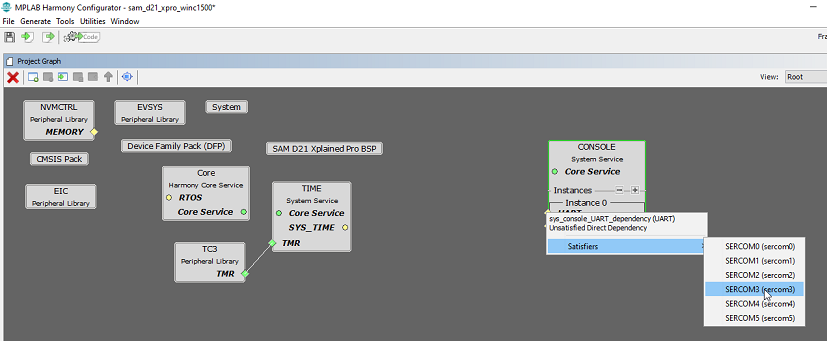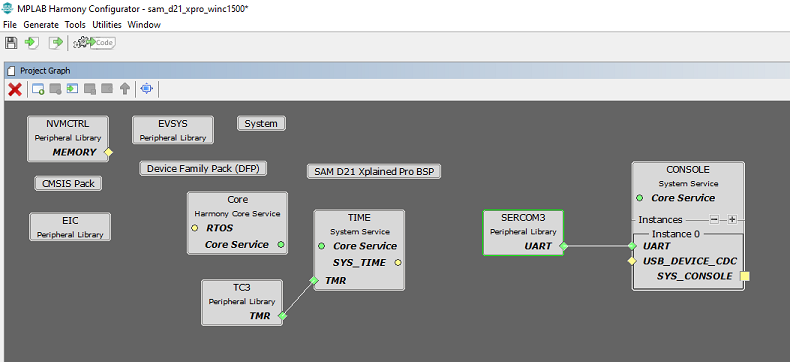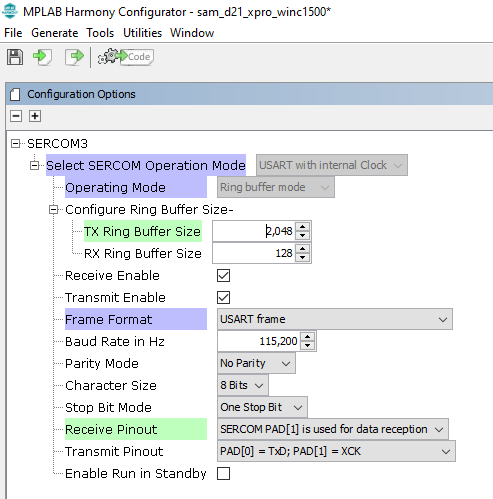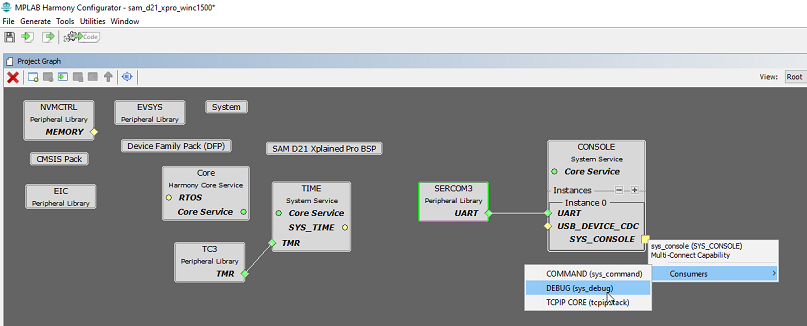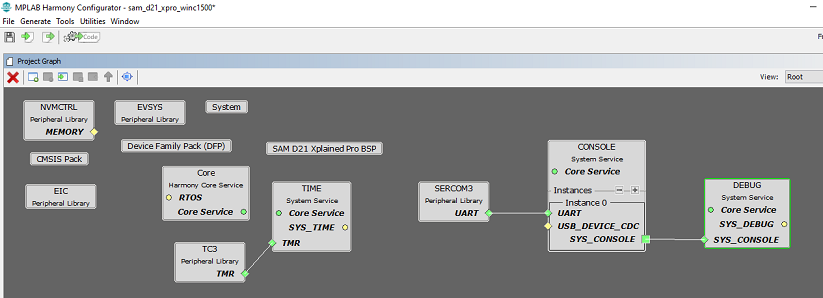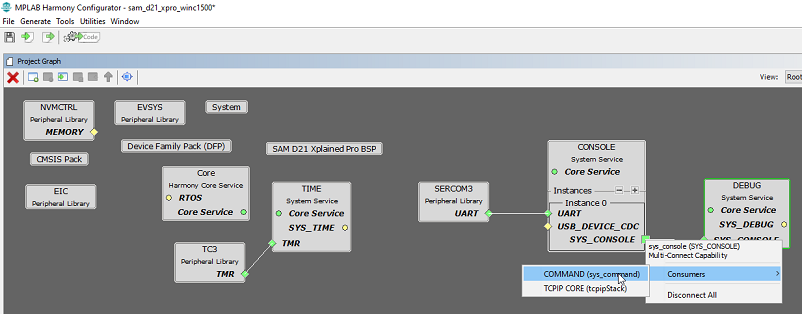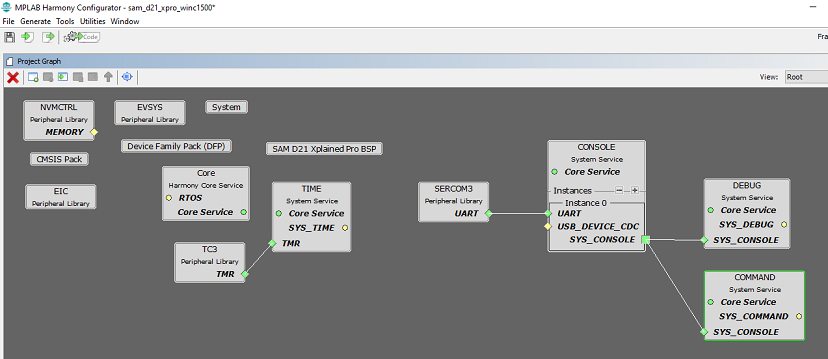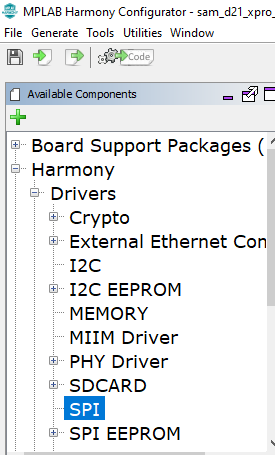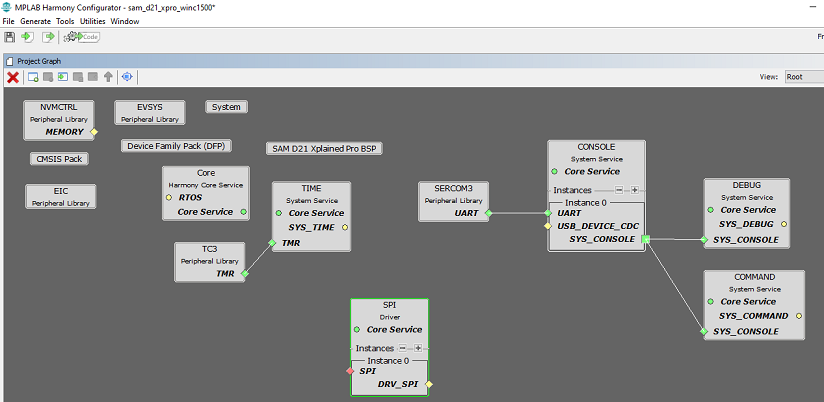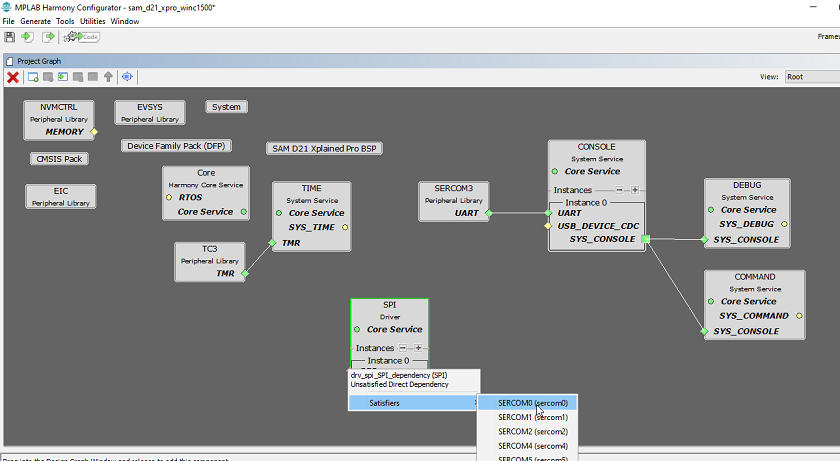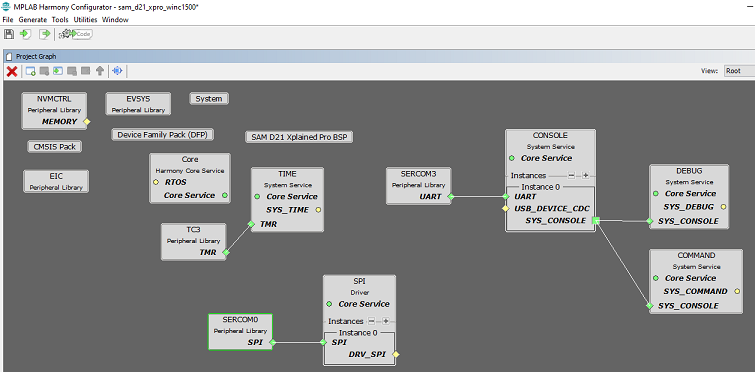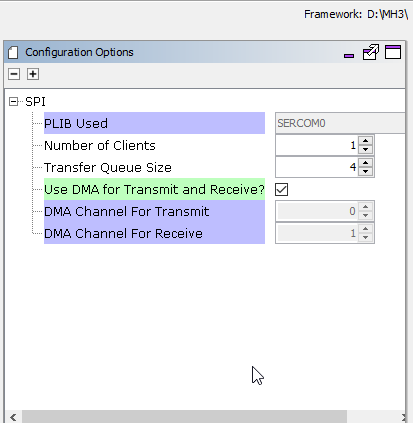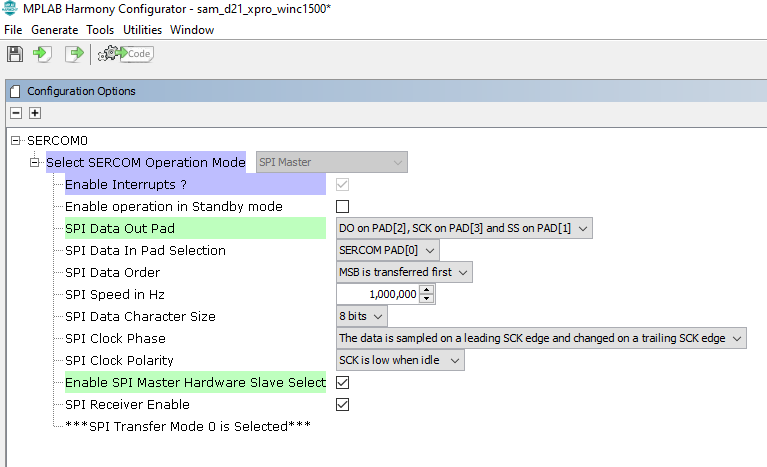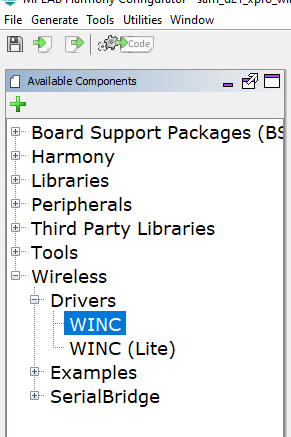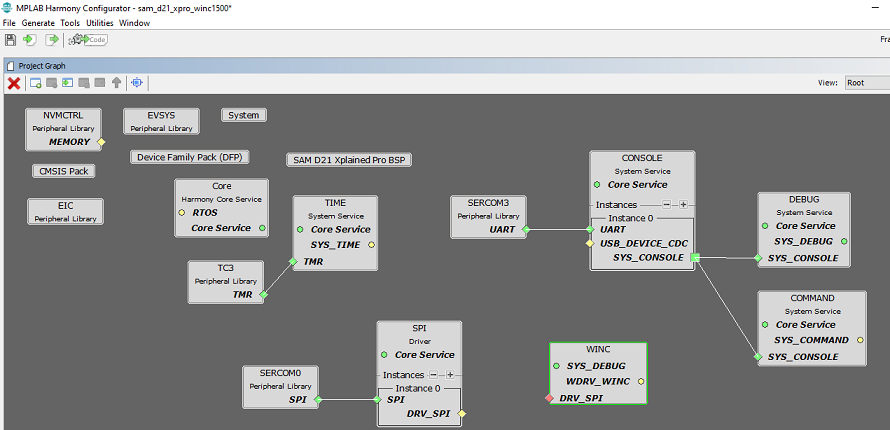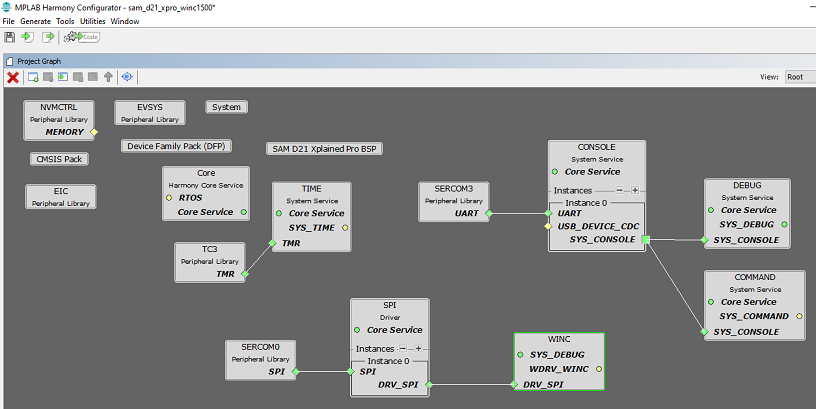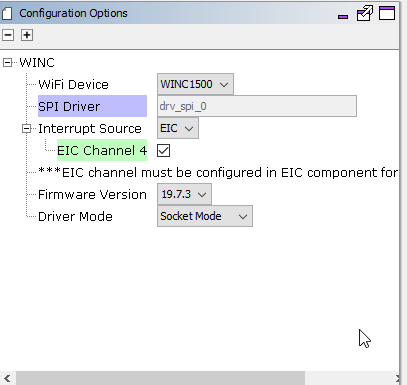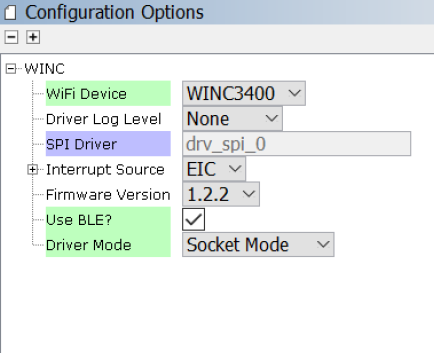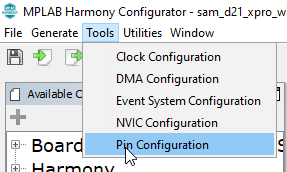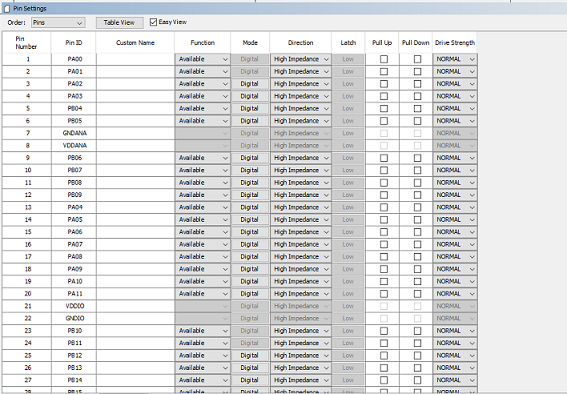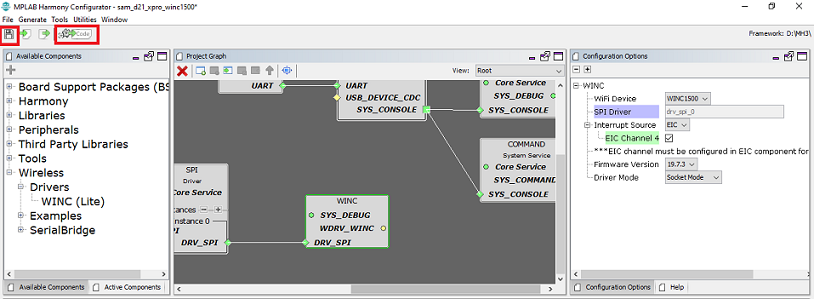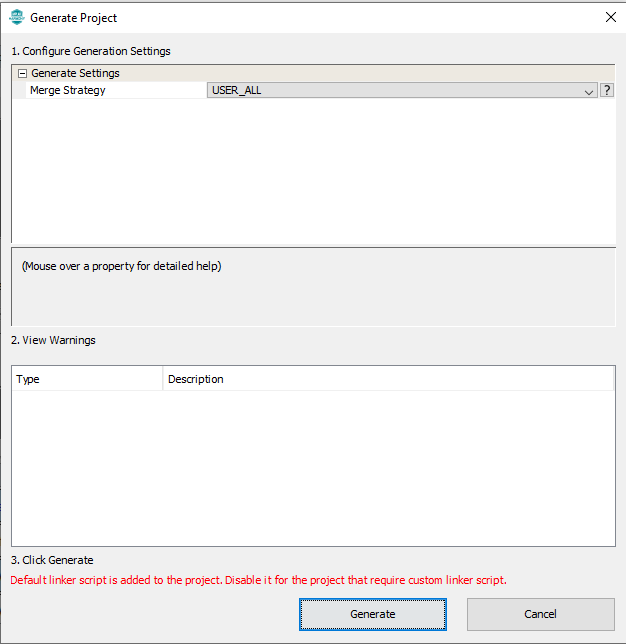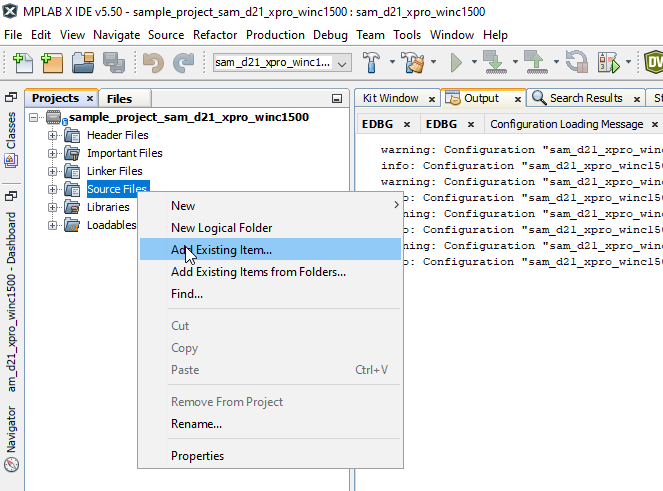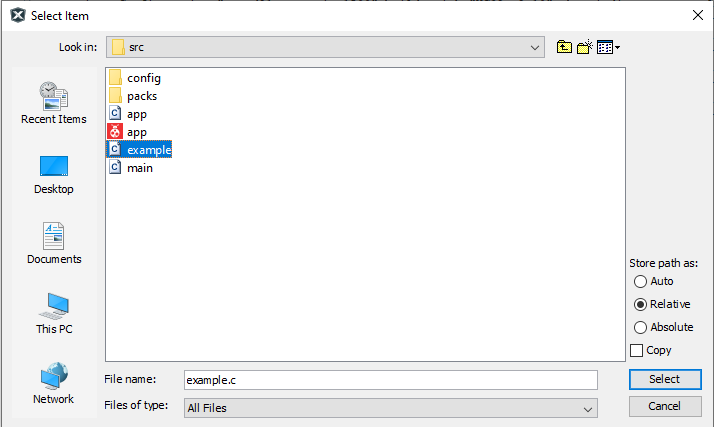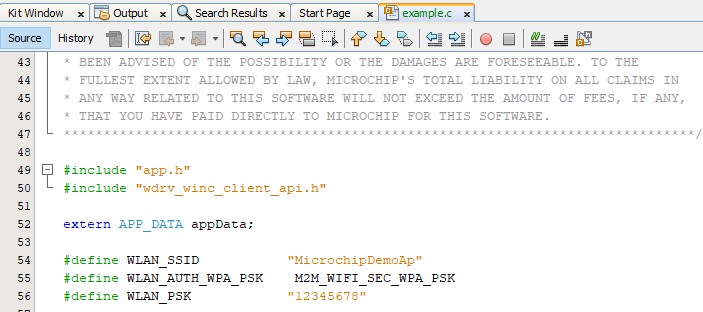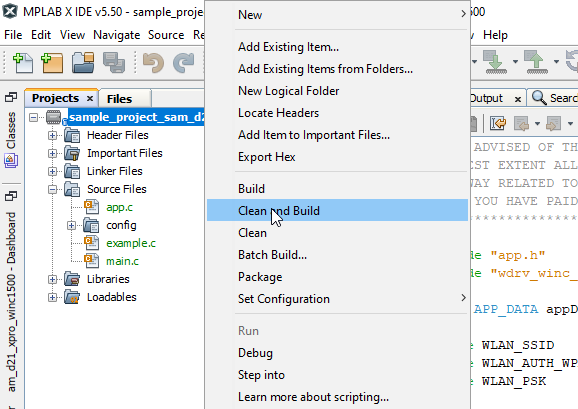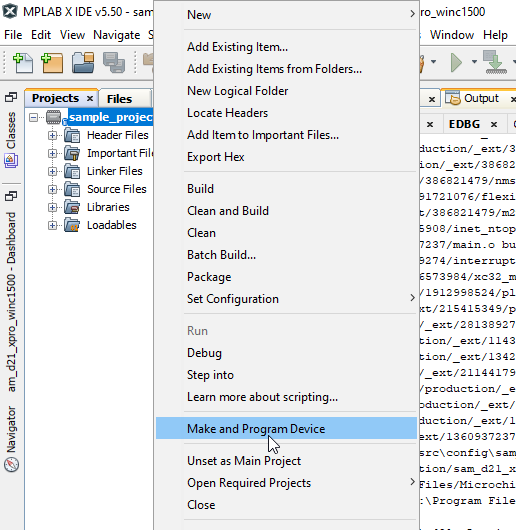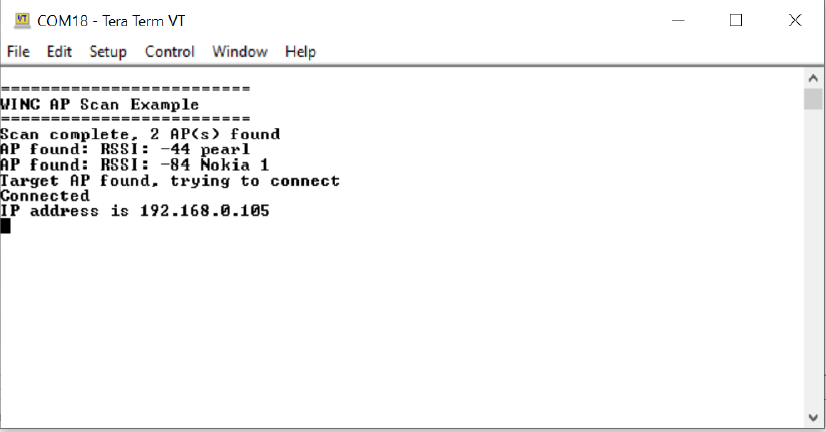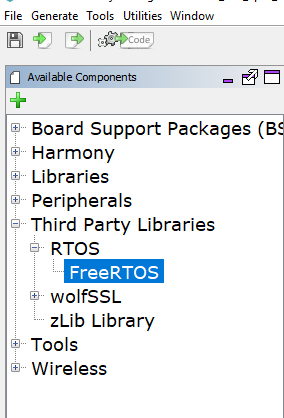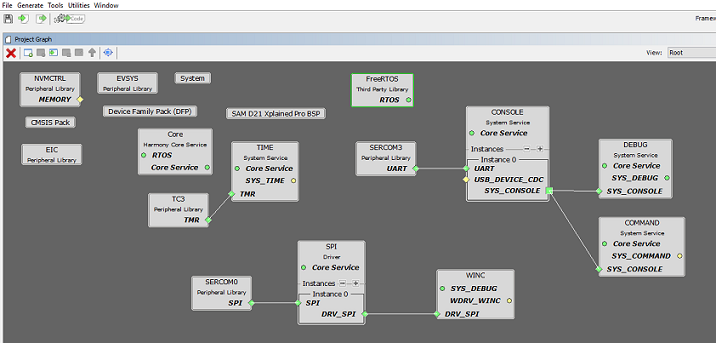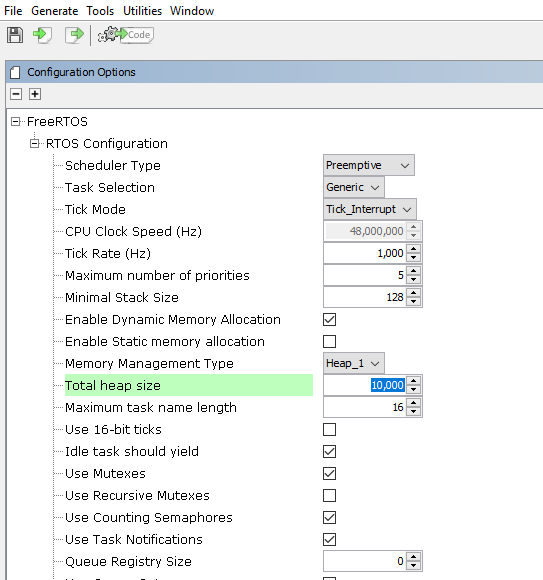Virtual Console is used to send debug messages and to receive commands from user. Virtual console uses UART interface for communication.
Host SAMD21 uses pins PA22 and PA23 for UART interface to perform receive and transmit operation, respectively. These two pins belong to SERCOM3 of the host SAMD21 device.
For more information please refer section 5.4.2 (Virtual COM Port) of SAM D21 Xplained Pro User's Guide
To enable and configure Virtual COM port:
UART interface of SERCOM3 is used by CONSOLE.
SERCOM3 appears in Project Graph connected with CONSOLE.
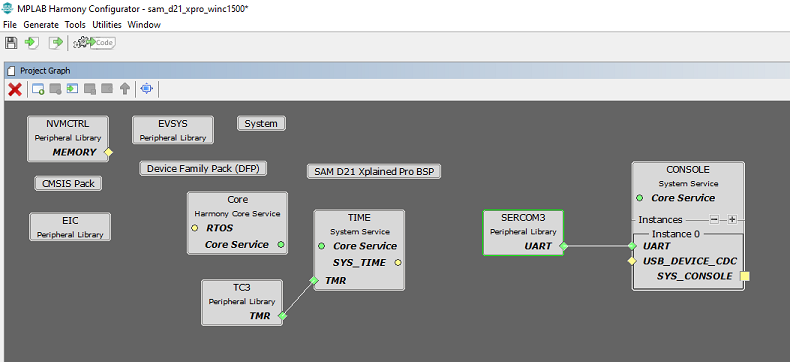
SERCOM3 uses PAD for data reception.
CONSOLE has a dependency on DEBUG and COMMAND component.
To add DEBUG component
Right click on the SYS_CONSOLE interface of Instance 0 of the CONSOLE component.
Go to Consumers and select DEBUG
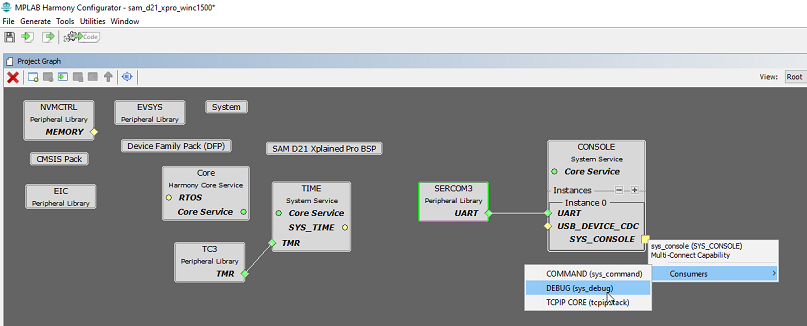
DEBUG component connected with CONSOLE appears in the Project Graph