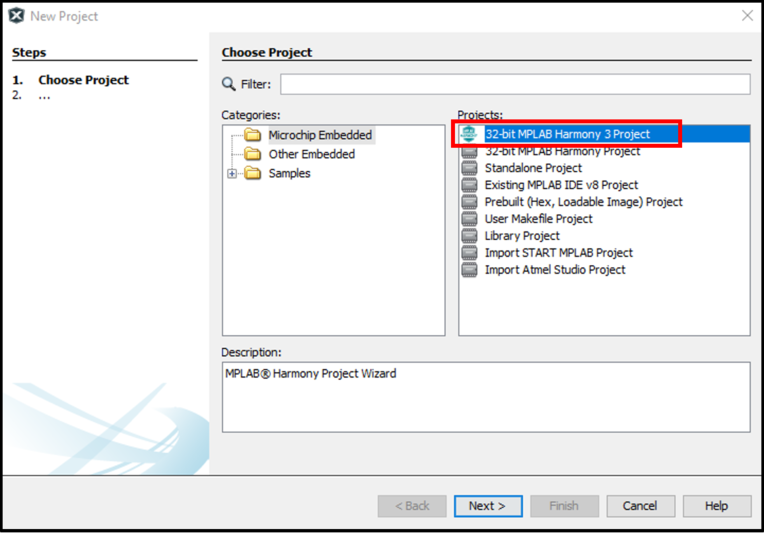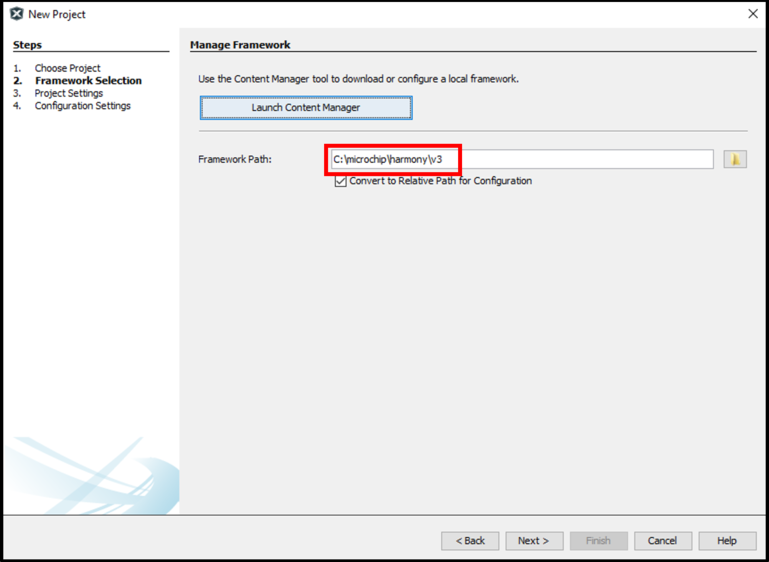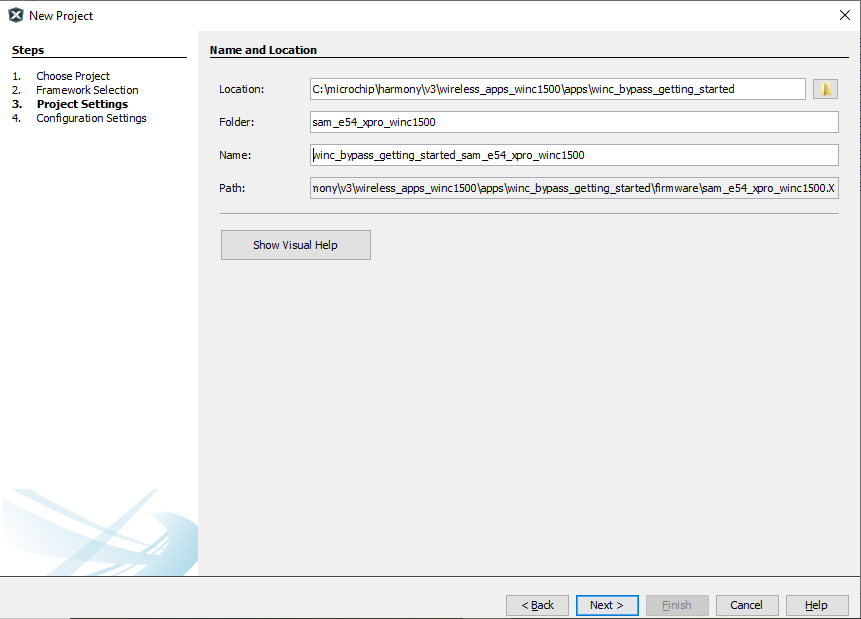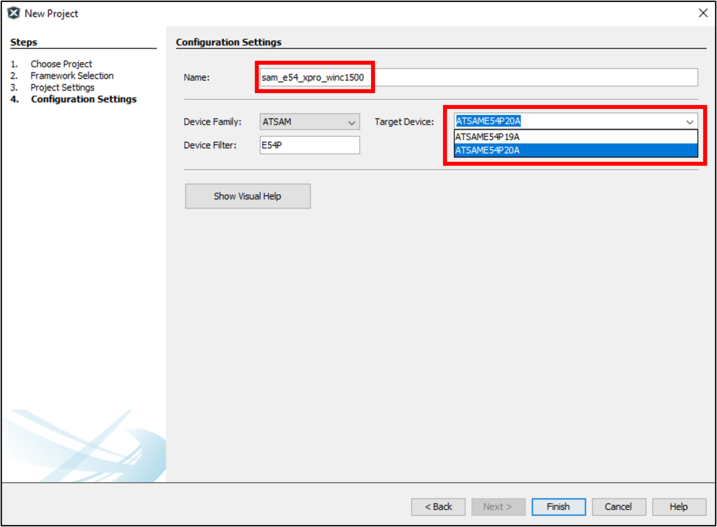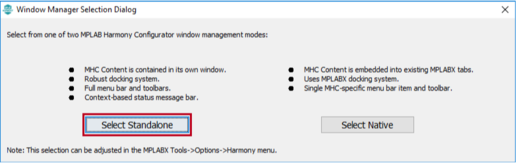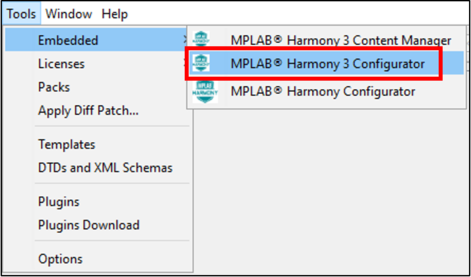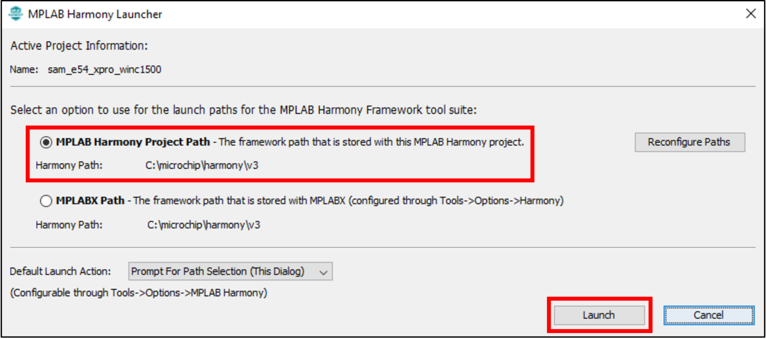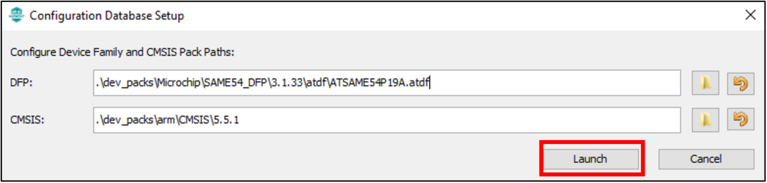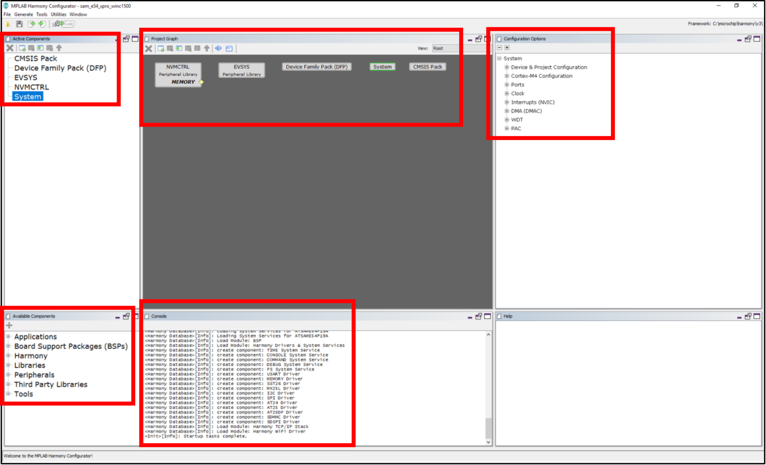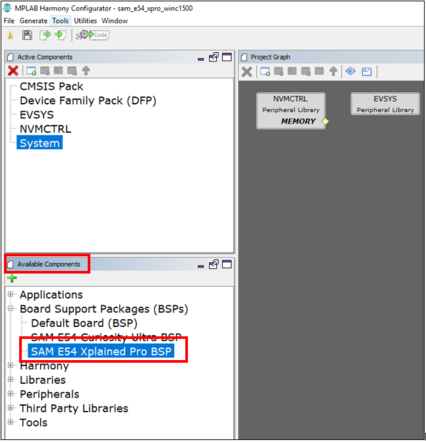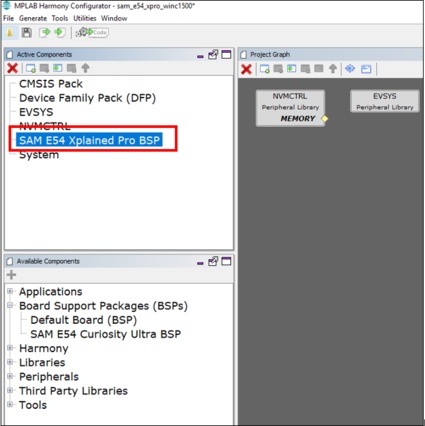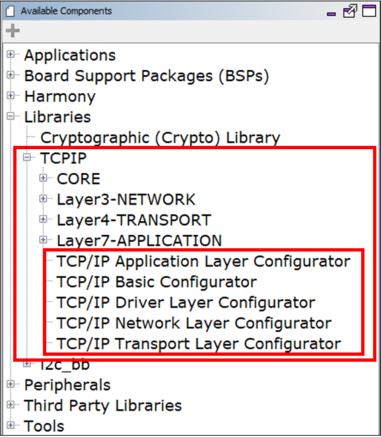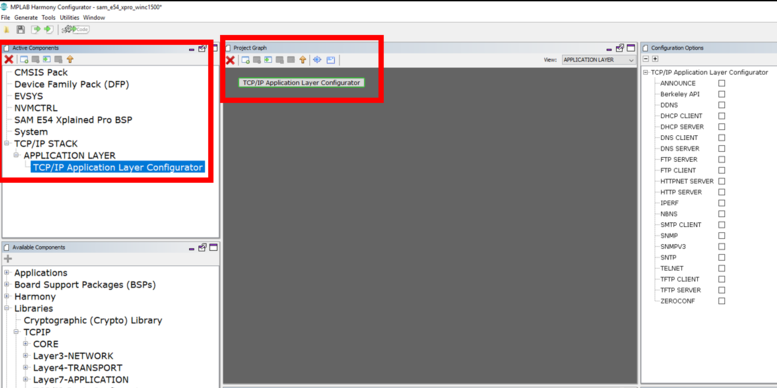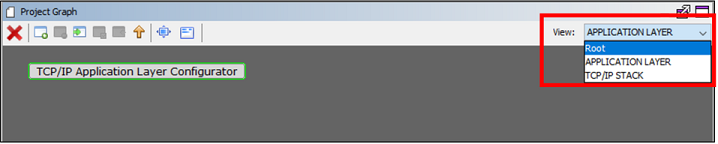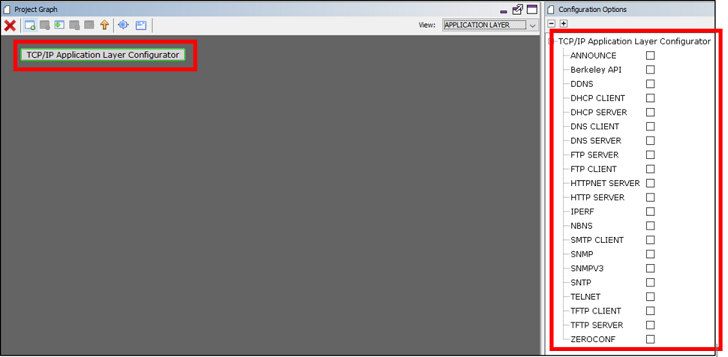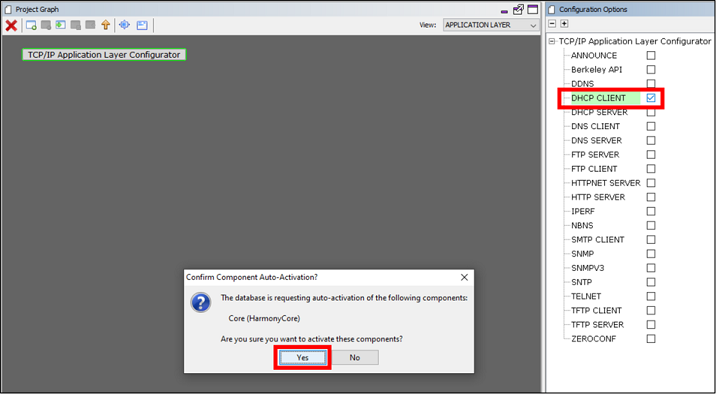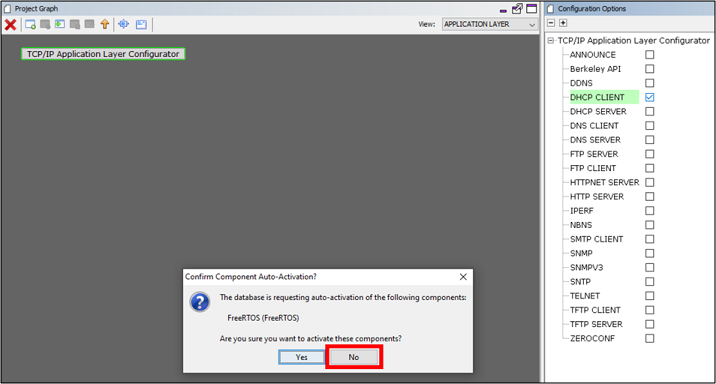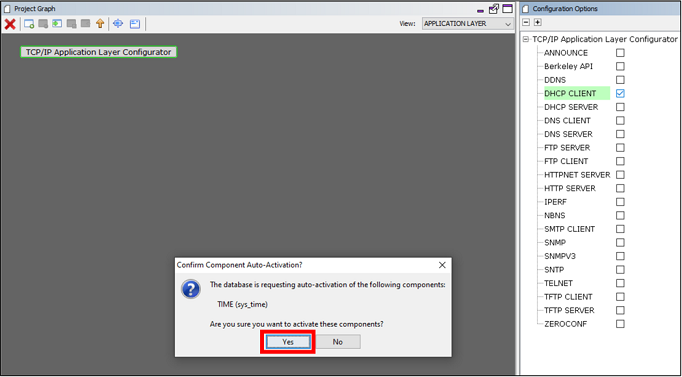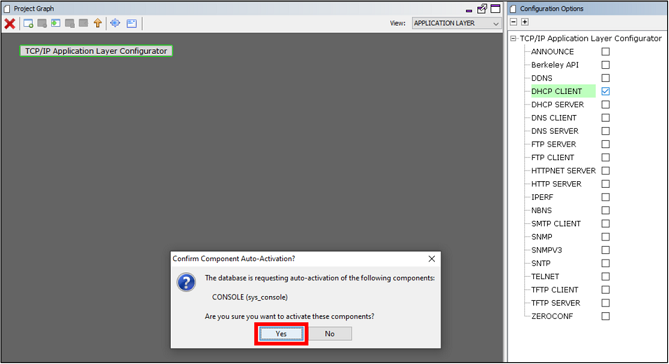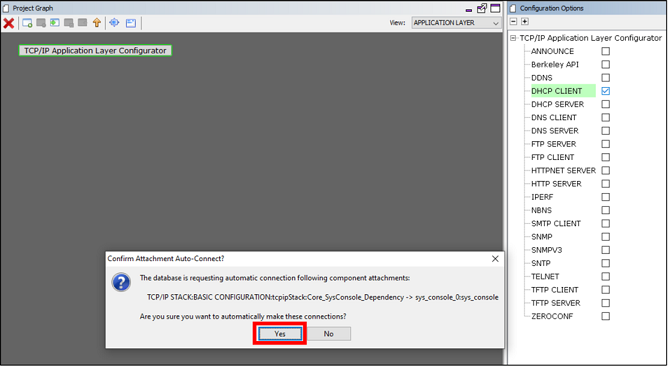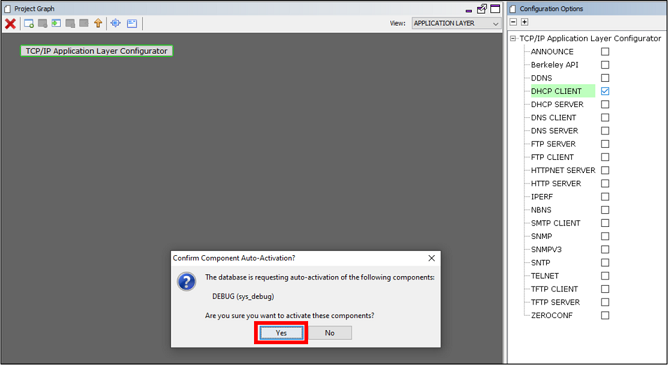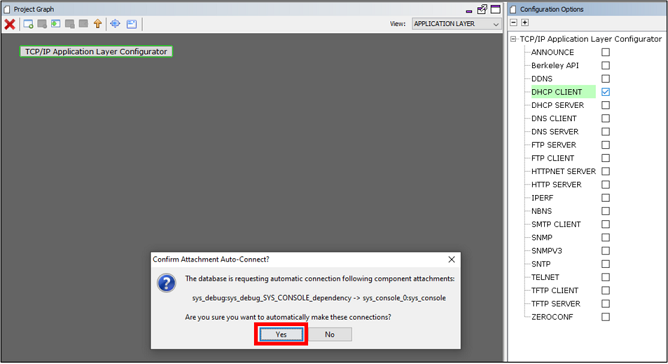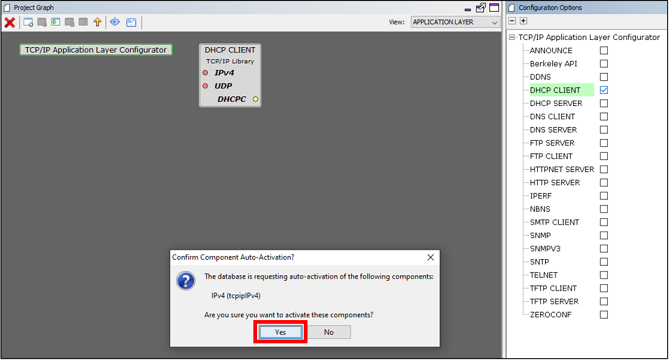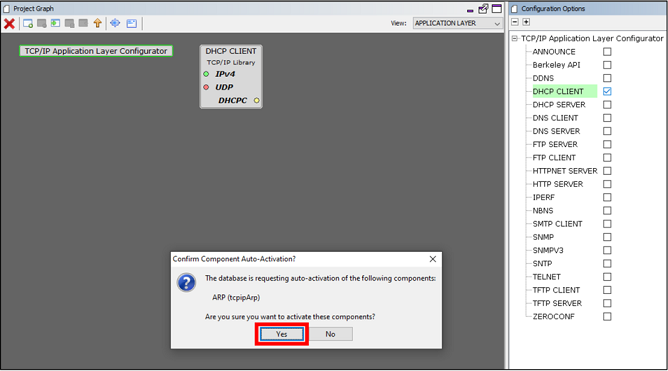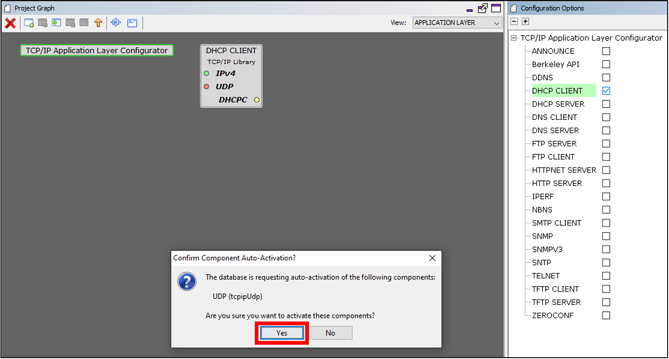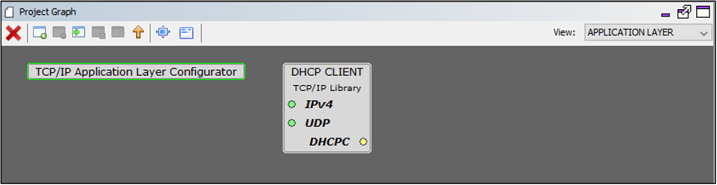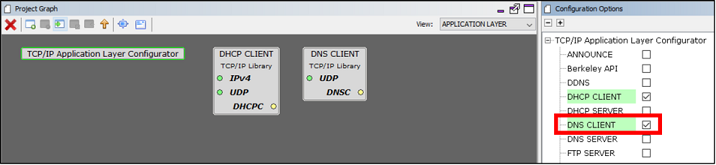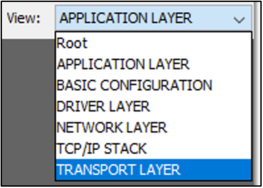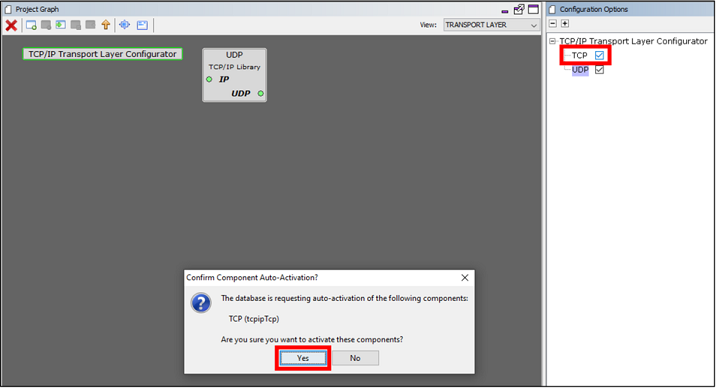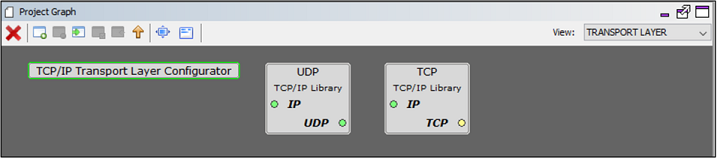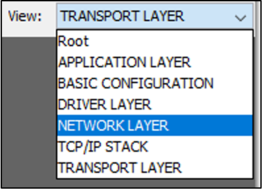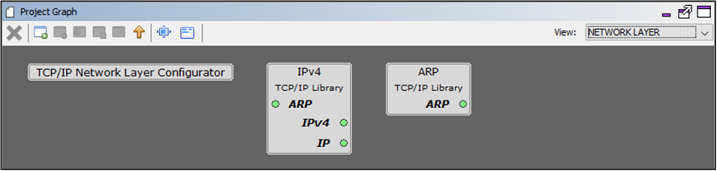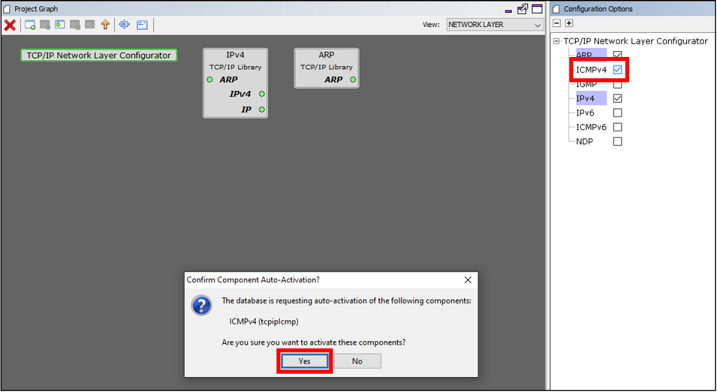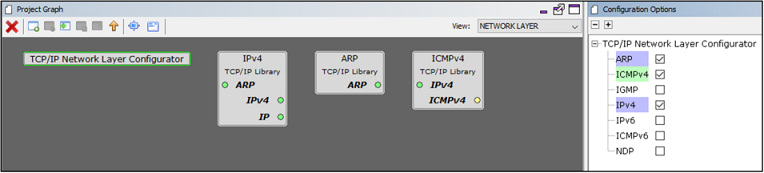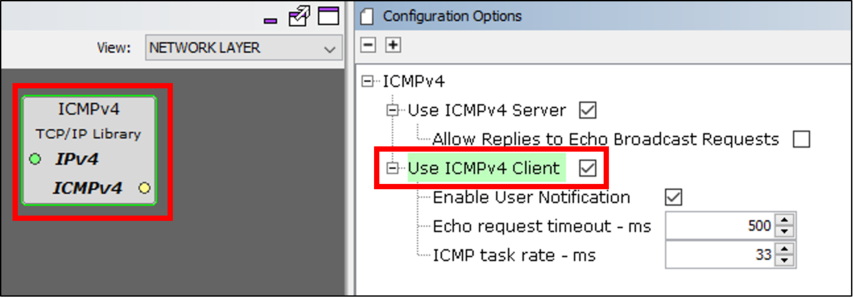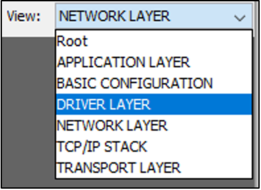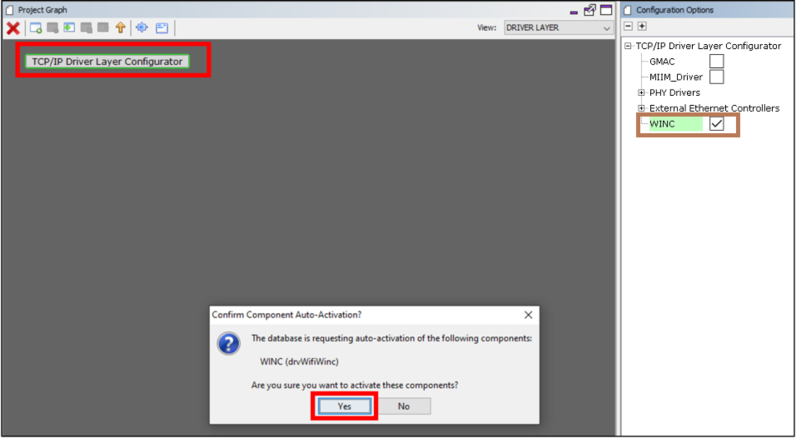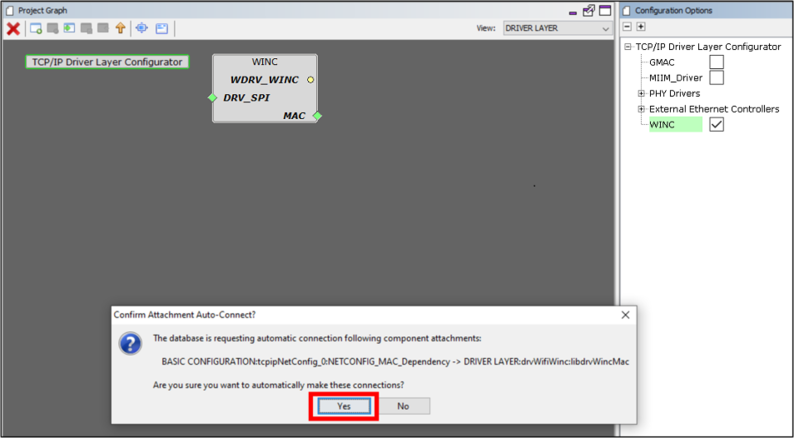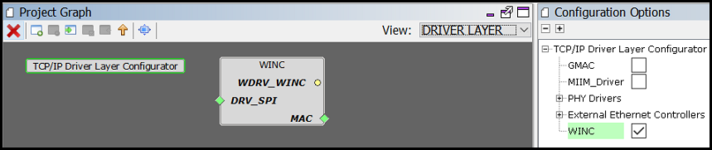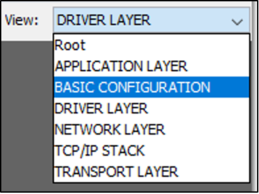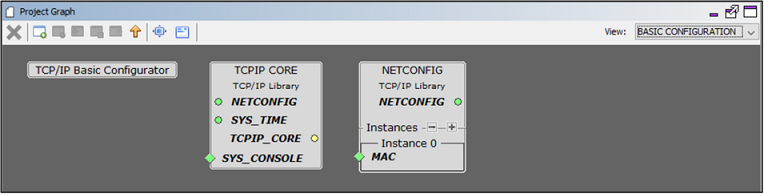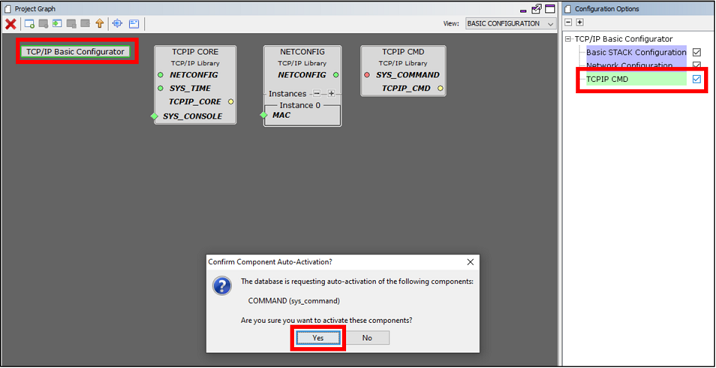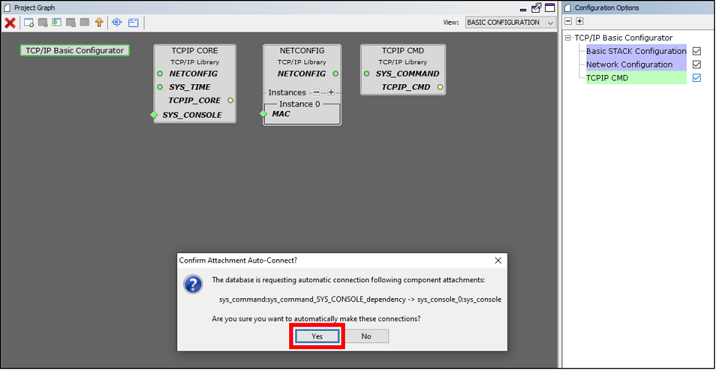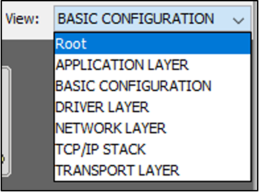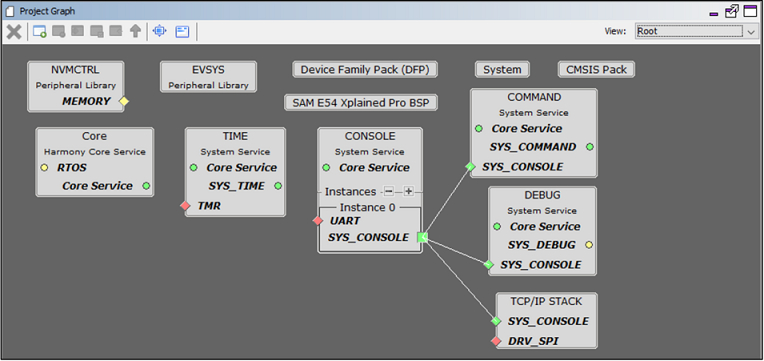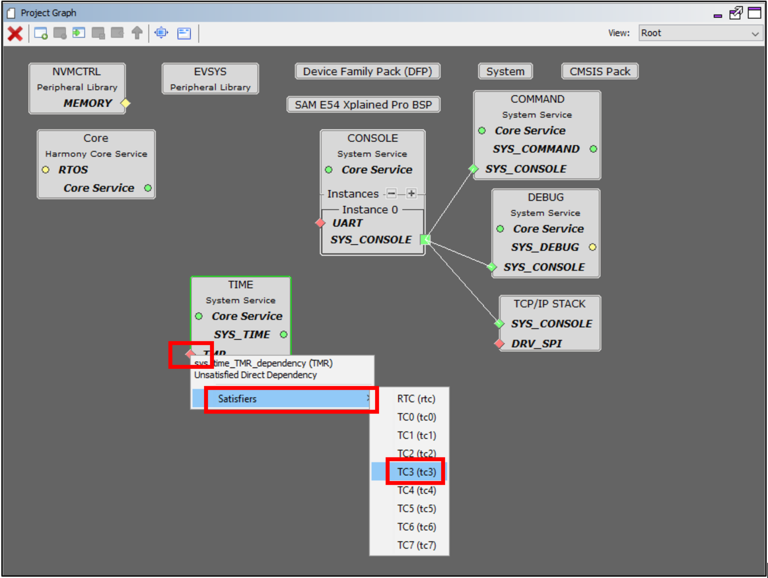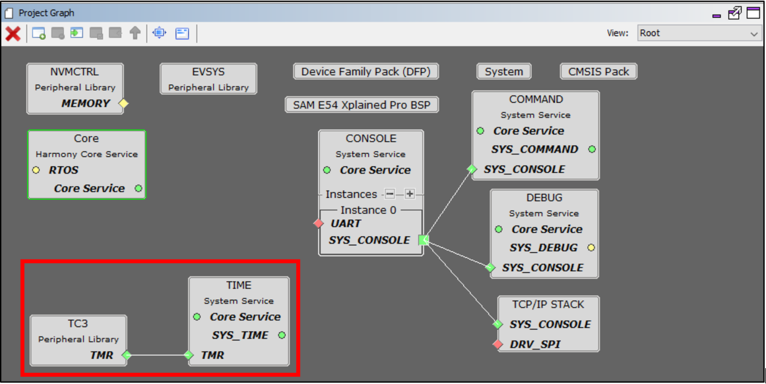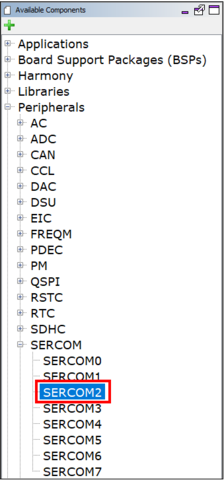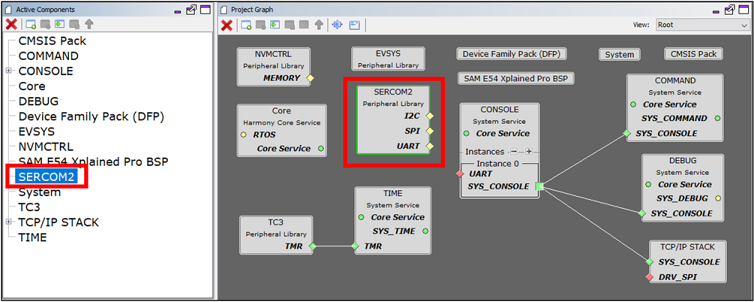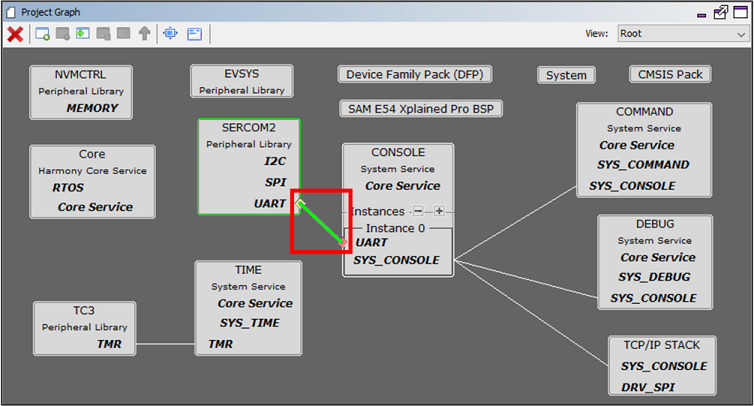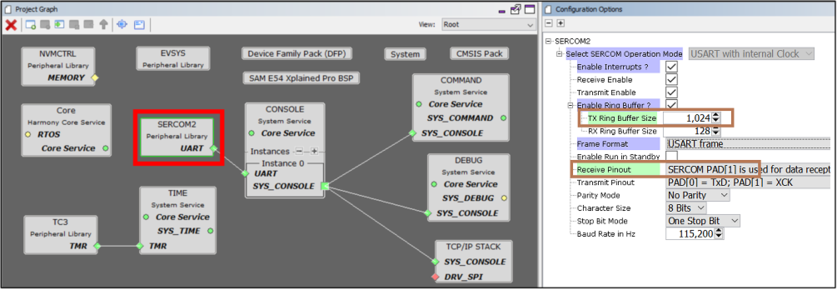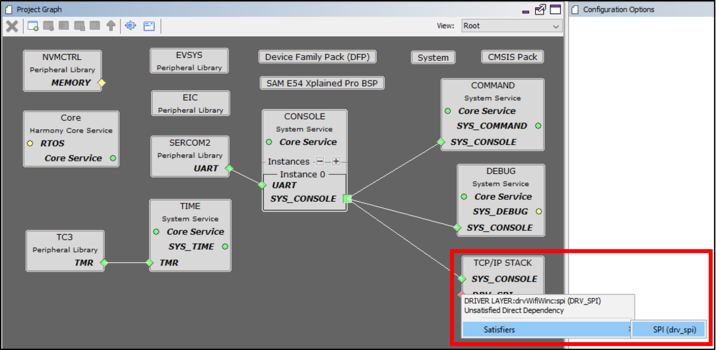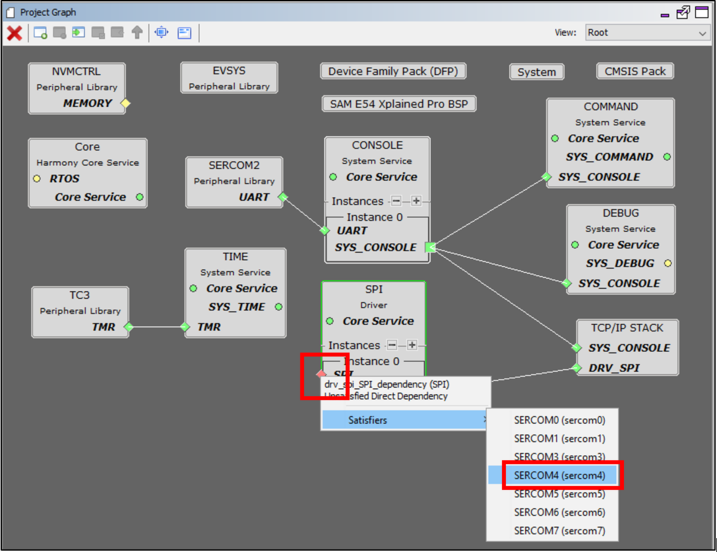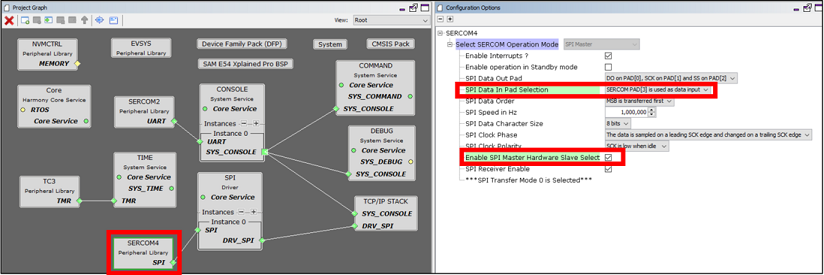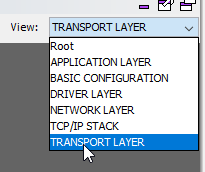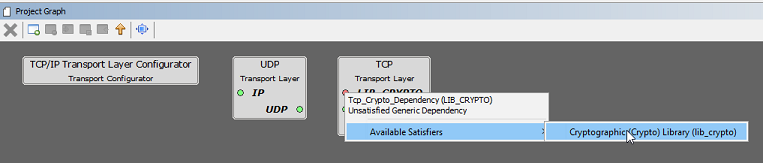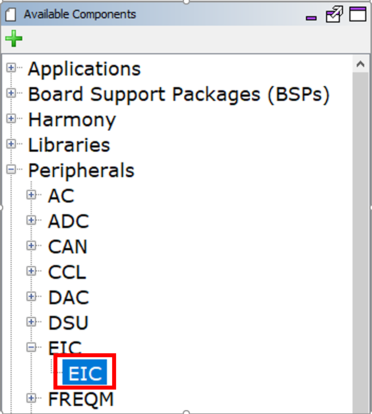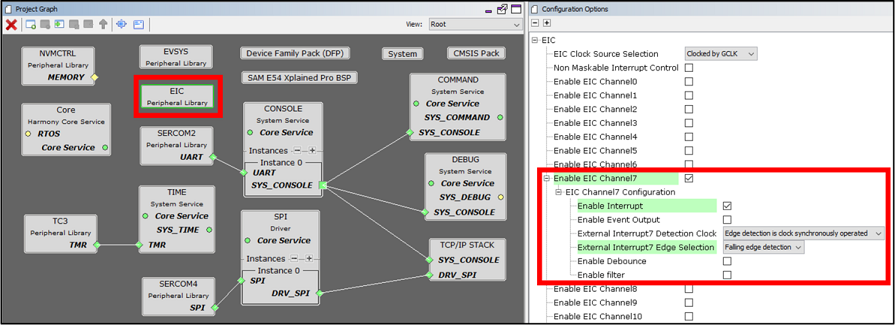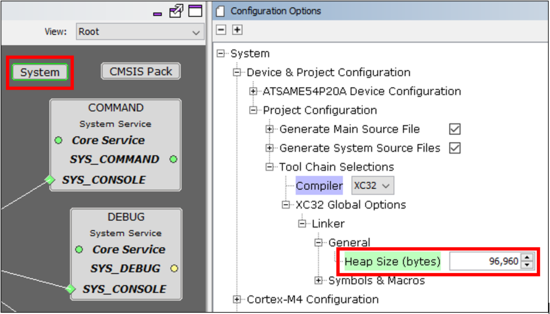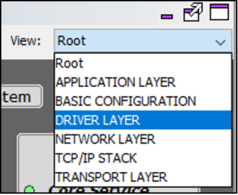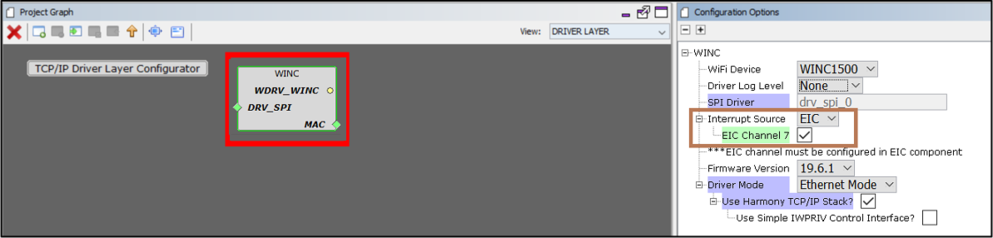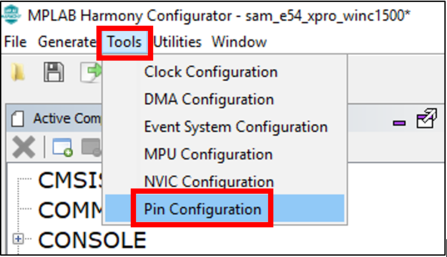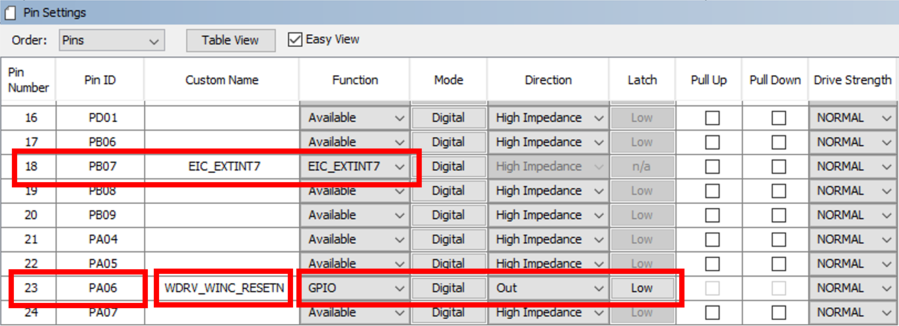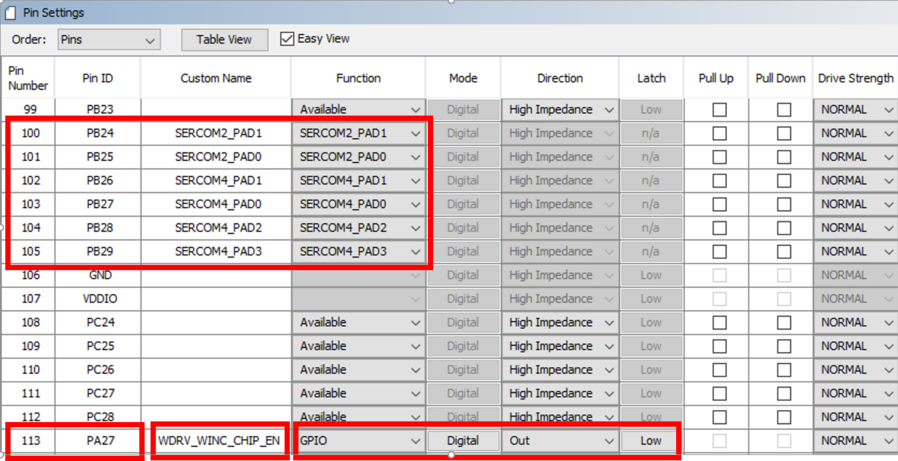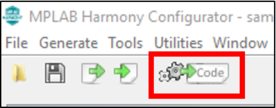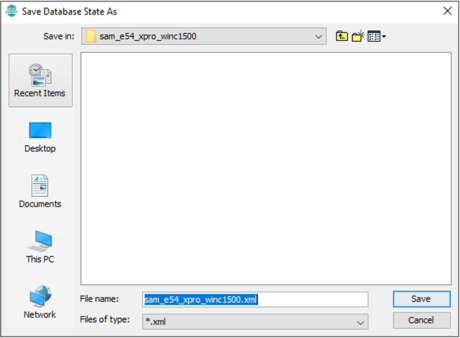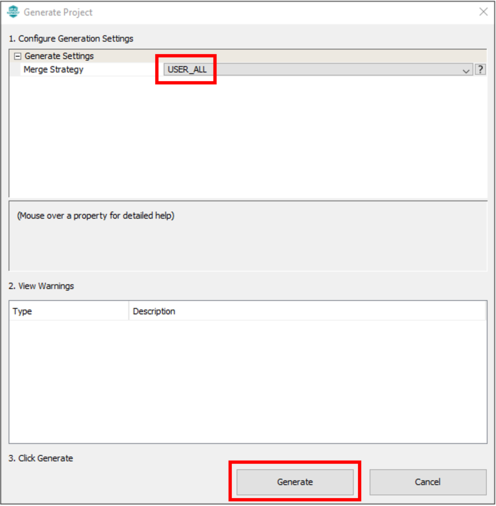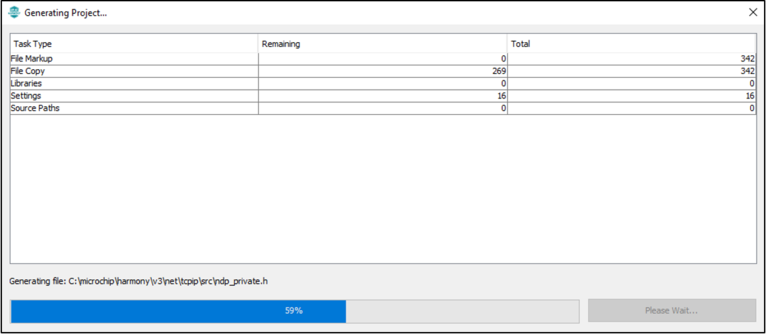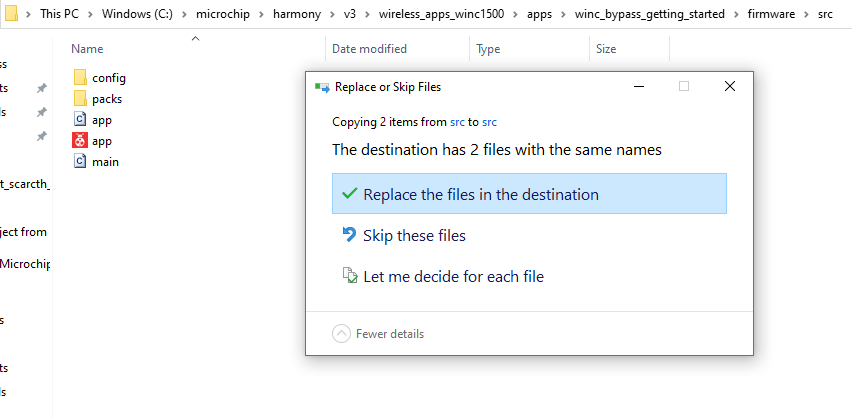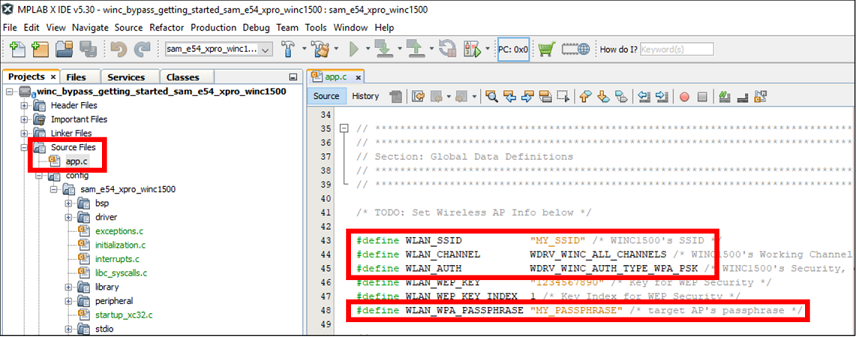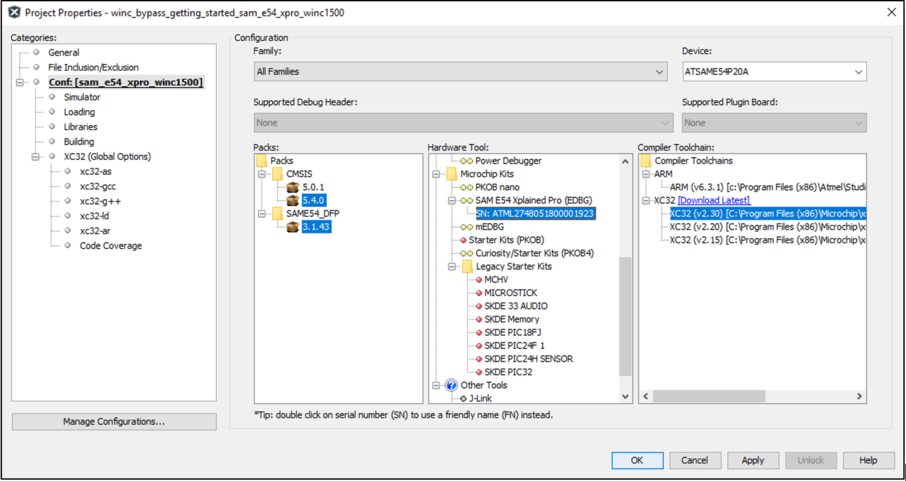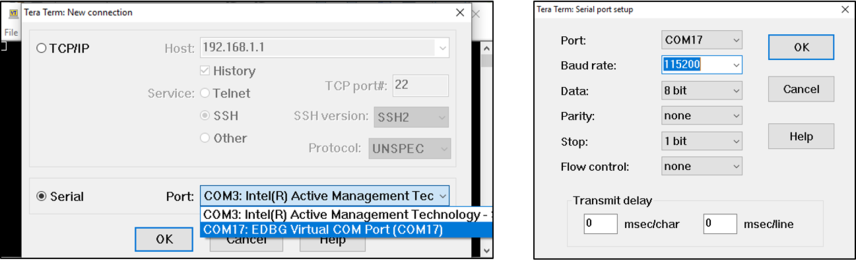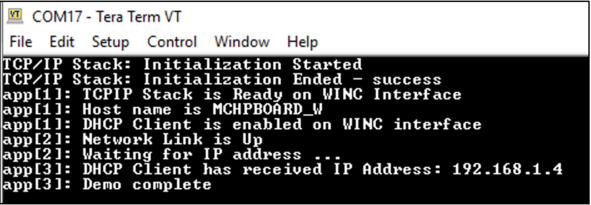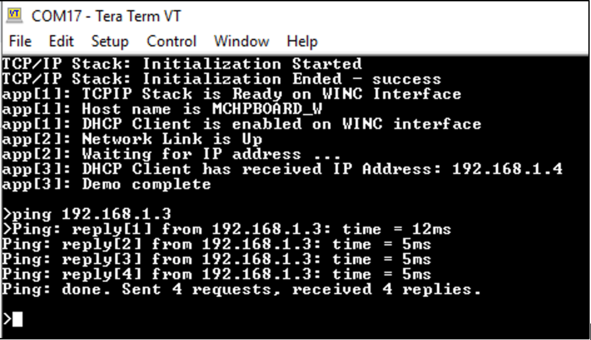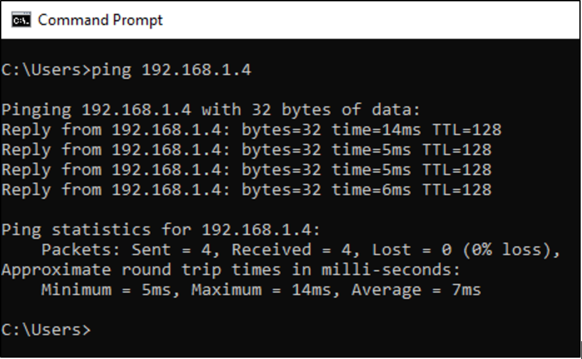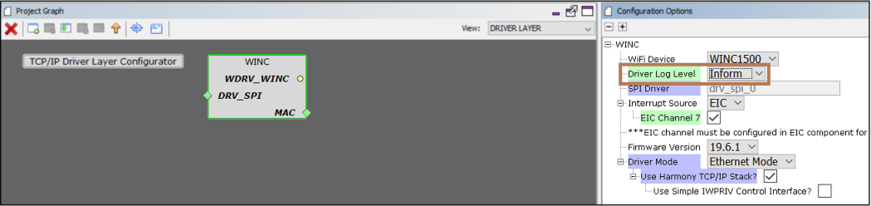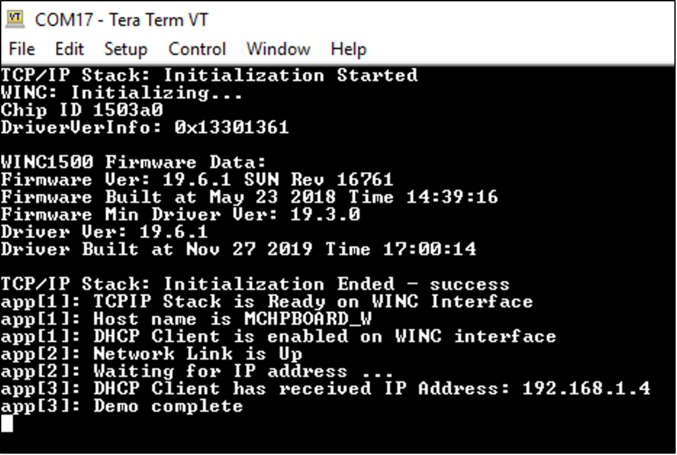Hardware Setup
The getting-started guide demonstrates the creation of a TCP/IP demo on the SAM E54 Xplained Pro board with the ATWINC1500 XPRO board. These steps can be applied for other supported development boards applying the device/board specific configuration changes. The microcontroller should be supported by NET and Wireless modules within H3. At this point, SAM E54 is the only device supported by both modules. New device support is constantly added to modules. Check the individual module release notes for more details about device support.
The SAME54 Xplained PRO contains a built-in programmer-debugger tool called Embedded Debugger (EDBG) which is used in this tutorial.
Embedded Debugger (EDBG).
Following image shows the hardware setup.